Last Updated on May 11, 2023 by Dee
If you have spent time designing on Procreate, you might have noticed that your gallery can become a bit chaotic if you don’t spend time organizing your artwork. One of the best ways to organize your gallery is by stacking artworks together.
These stacks become folders that hold your associated digital art and designs. This makes it much easier to sort through your work and find the artwork you are looking for and this is a great way to streamline your design workflow 🙂
But what happens when you want to remove an artwork from a stack? How to unstack in Procreate? In this blog post, I’ll go over some tips and tricks for unstacking your files in Procreate. This can be a lifesaver when you’re working on a large art or design project and need to keep things organized!
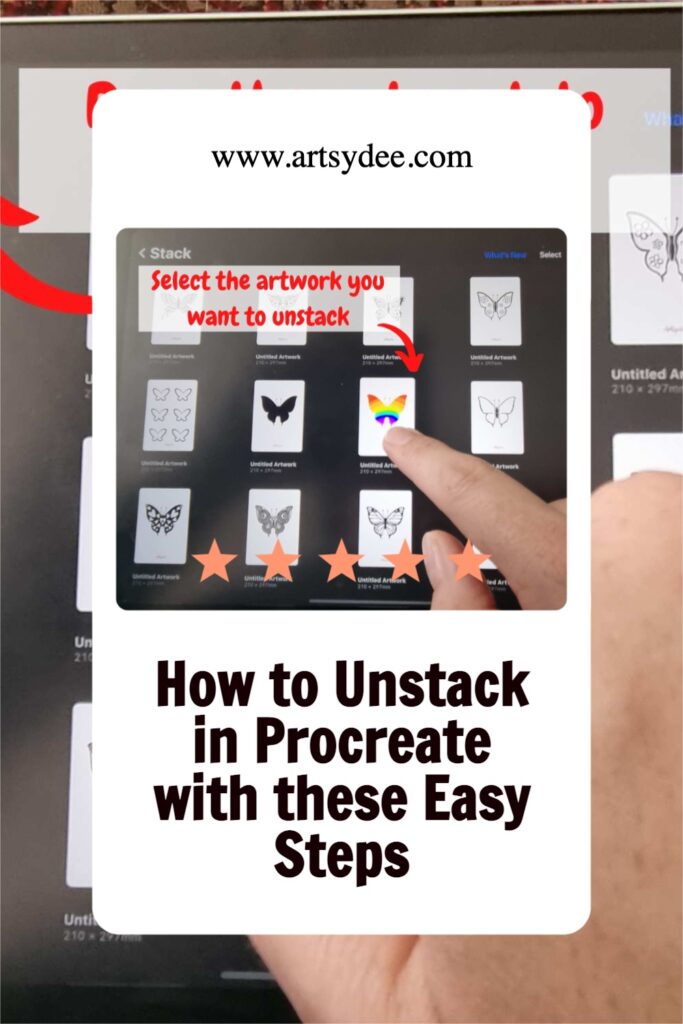
How to Unstack in Procreate
1) Select the art stack you want to make changes to
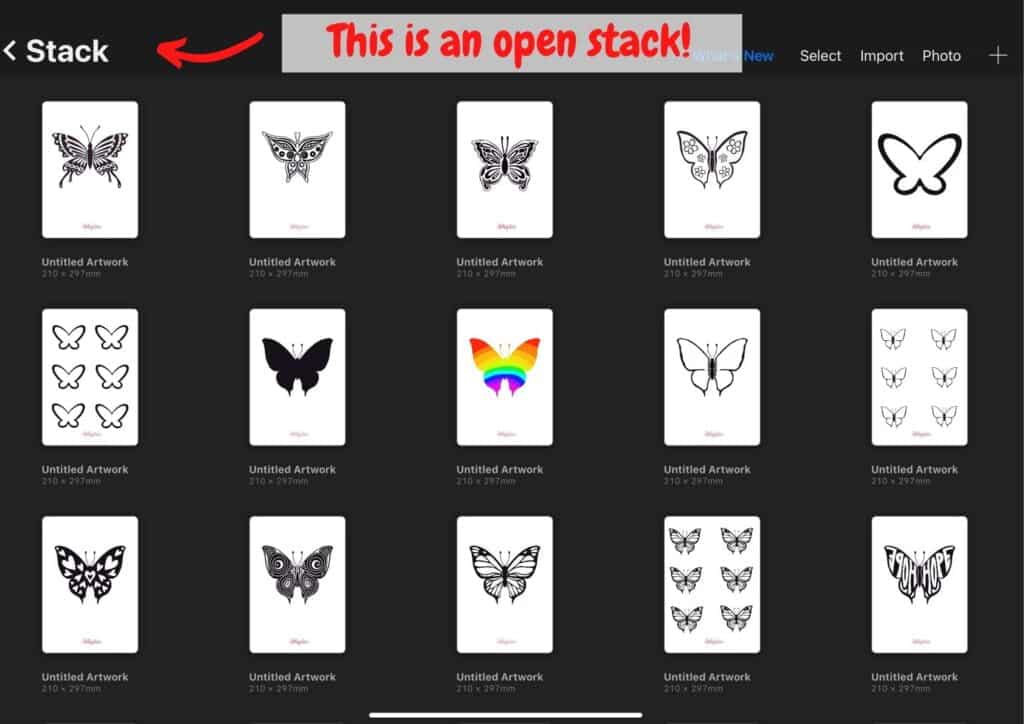
So for the first step in the unstacking process, you should make sure you have correctly tapped on the stack you want to dismantle. You will see that the stack you have selected will open up and show you the contents of the images within it.
2) Hold your finger down on the artwork and move it to the left
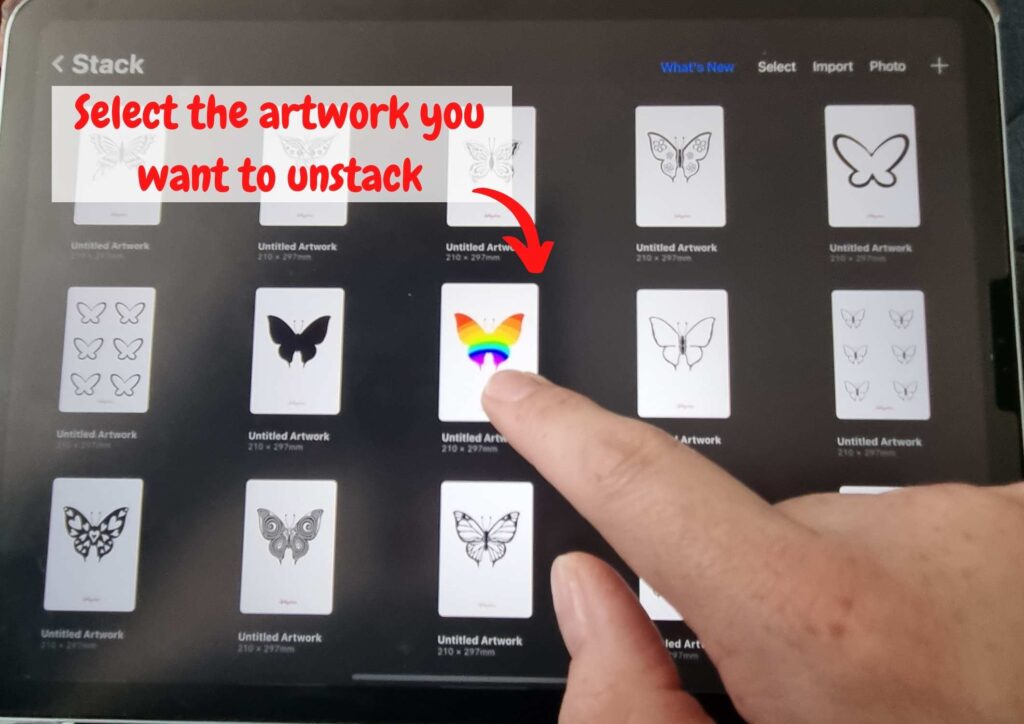
Holding one finger down on the one artwork you want to remove from the stack and move it to the left-hand side of your canvas. This helps Procreate to understand that you want to move your artwork.
3) Drag image over filename & wait to gallery appears
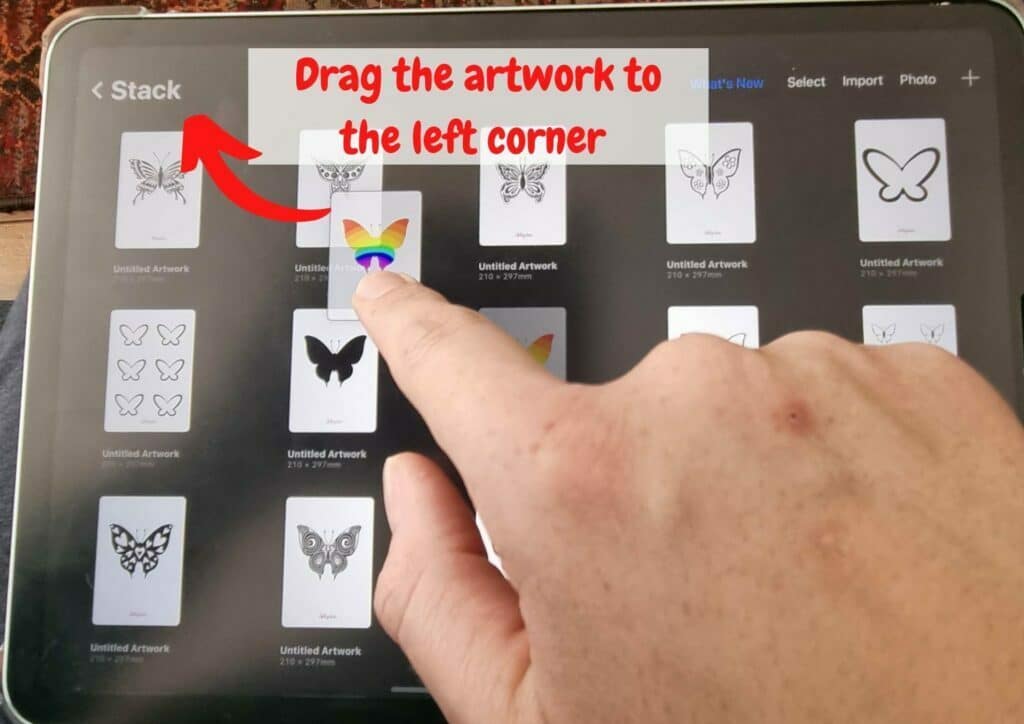
Keep holding your finger down on the image you want to remove from the stack and drag the image over the file name in the top left corner. Remember that your finger should be held firmly on the tablet surface because if you lift it, the image will jump or snap back to its original position.
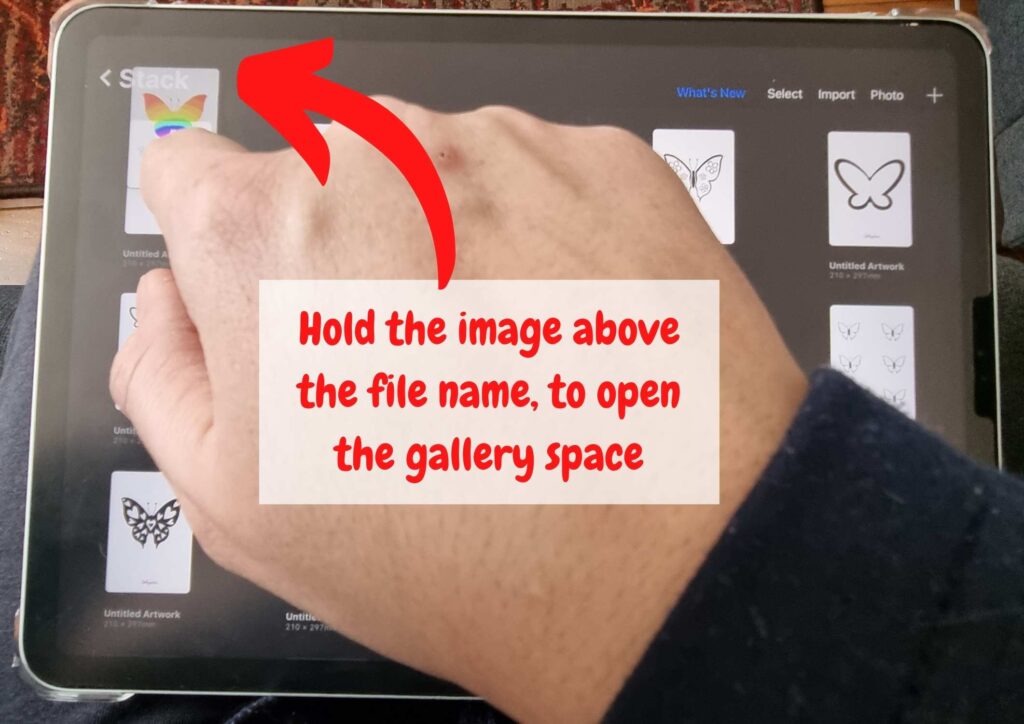
[Related article: How to Curve Text in Procreate]
4) Release your artworks into the gallery itself or stack them into another stack!
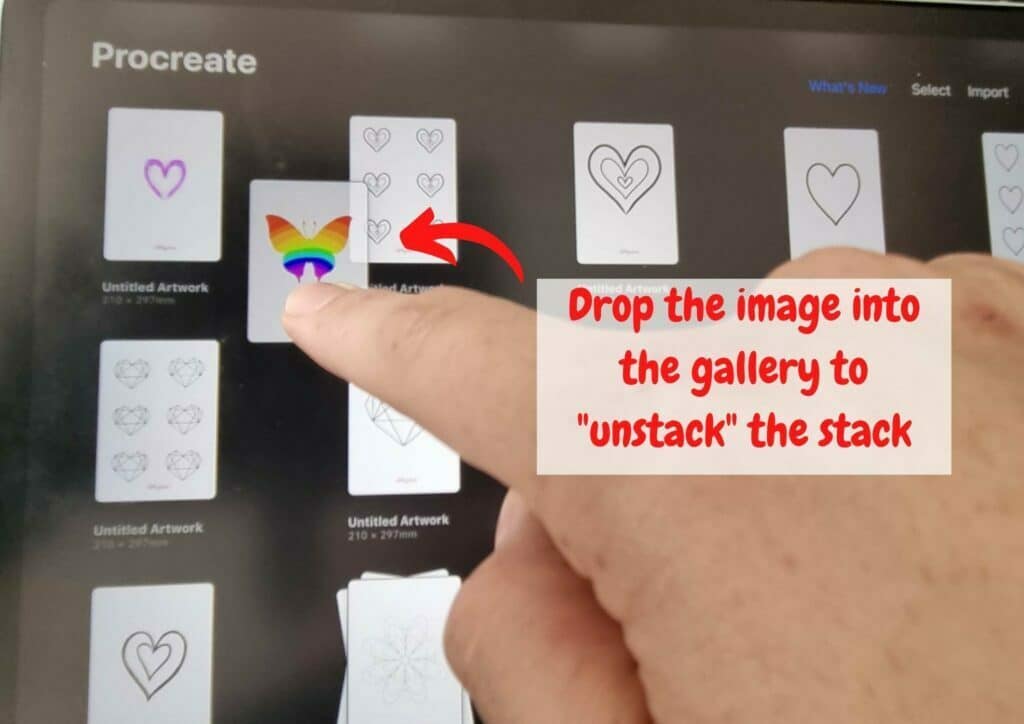
If you want your designs to appear in the general Gallery, just release your finger as soon as your screen pops up. If you wish to move your designs to another stack, keep your finger firmly on them and drag them to the new stack. Simply drag your images on the new stack once you’ve dropped your current stack and release your designs.
Once you have done this, your artwork will be removed from the stack and dropped into where you want them to be. Easy peasy! This may take a bit of practice, but once you have the hang of it it will become second nature!
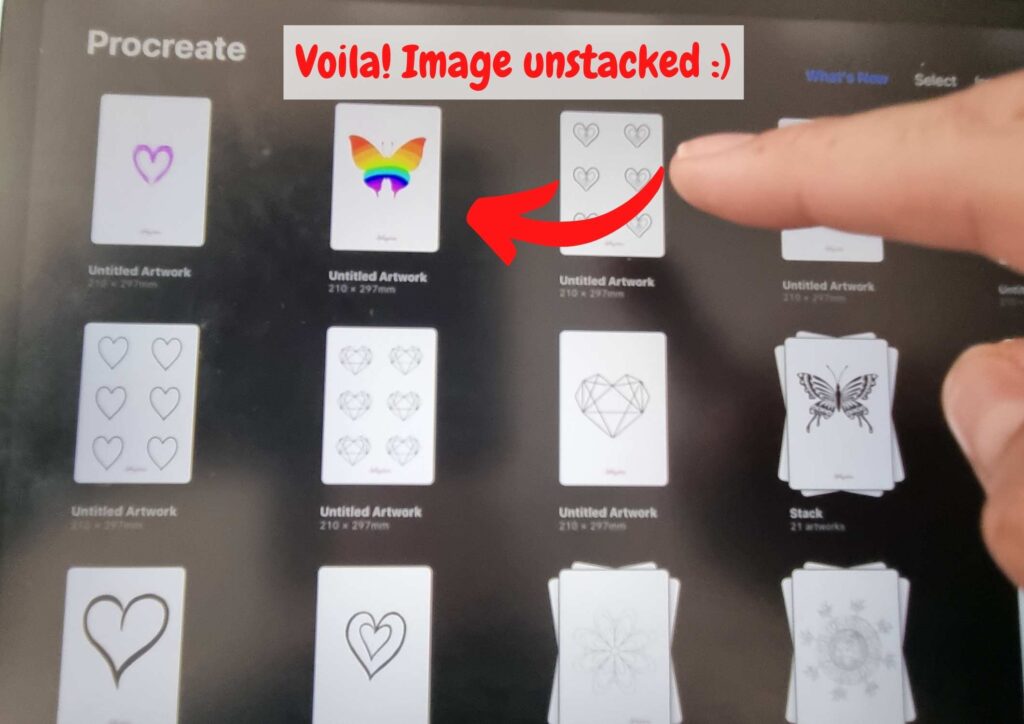
5) To unstack multiple artworks
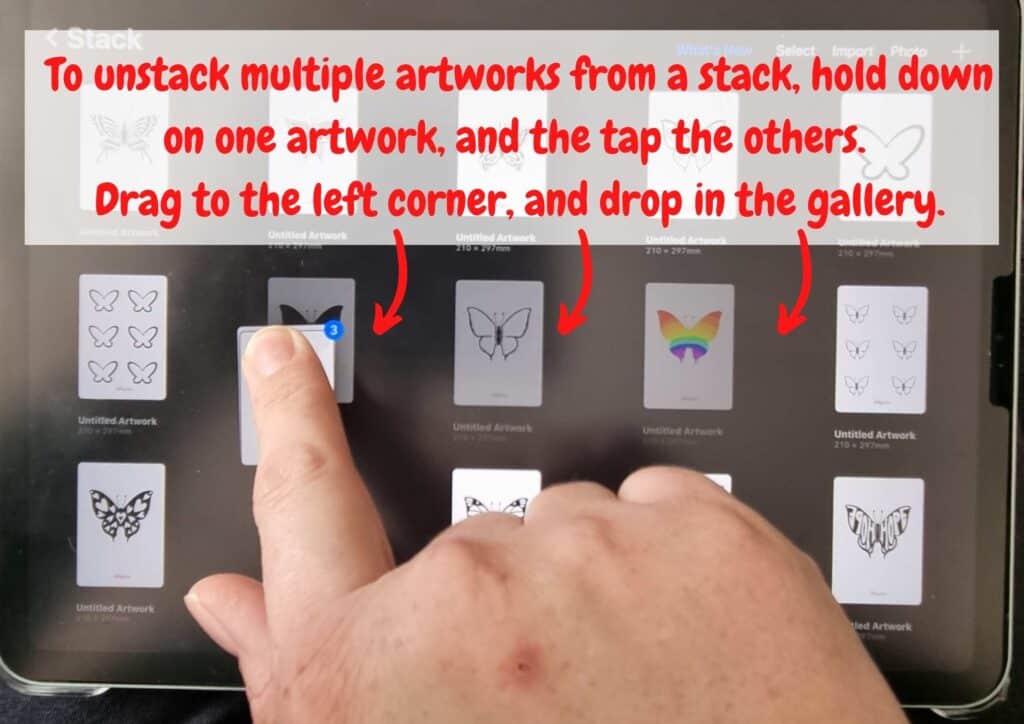
If you have a few digital art pieces you want to move out of a stack then you can do this by holding down your finger on one of the artwork, and then tapping on the others you want to be selected.
[Related article: Best iPad for Drawing (2023)]
6) Drag selected images over filename
As I outlined above, whilst holding your finger on the selected artworks, drag the images over the file name in the top left-hand corner. (Remember that your finger should be held firmly on the tablet surface because if you lift it, the images will jump or snap back to their original position.
[Related Article: How to Make a Perfect Circle in Procreate]
What is the point of stacking designs in Procreate?
The point of stacking designs is that it allows your canvases to be more organized. If you stack them together, you can easily see the artwork bundled together on your screen. This reduces visual clutter on Procreate and helps make your workflow easier, allowing you to create better digital art pieces without having to scroll through all of your artwork first.
Here is a great video on organizing your gallery in Procreate.
Tips for Organizing your Gallery in Procreate
- Stack related artwork together.
- Make sure to name your new stacks so you know exactly what they contain.
- When dismantling a big stack of designs, avoid removing them all at once.
- Don’t rush your unstacking process. Make sure that you are removing the designs in the correct order and watch out for changing positions of your images as they can move around if you’re not holding them down firmly.
- Unstack designs in logical chunks.
- Group designs in accordance to where they’ll be organized.
- If you have several designs going to an existing stack, unstack them and take them directly to their new stack.
- Look through your stacks often and makes sure your designs are in the right place.
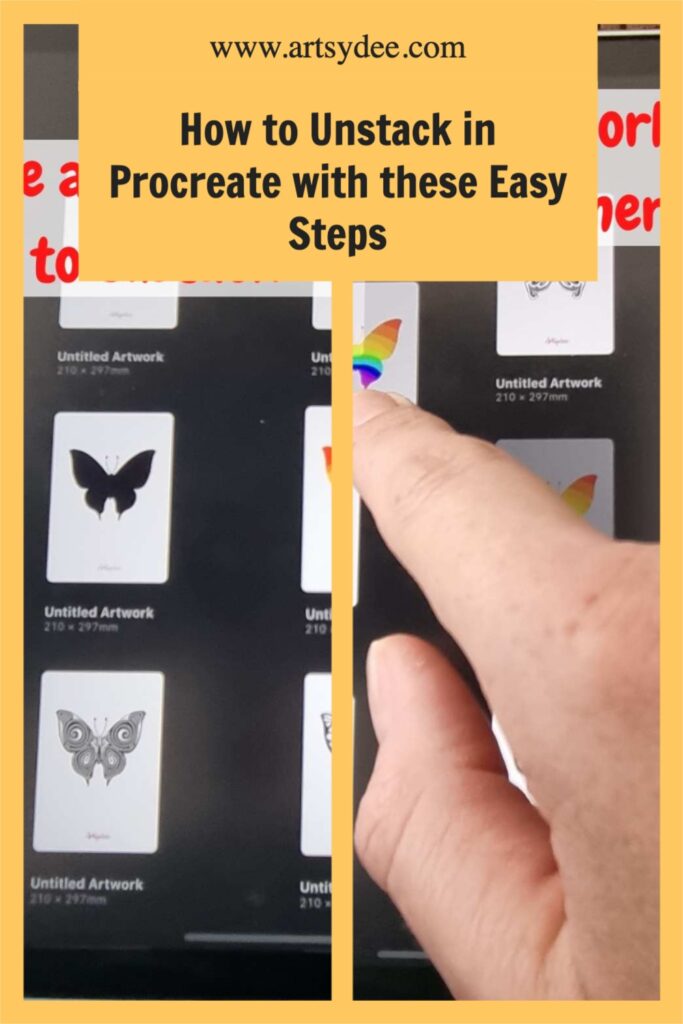
Check out my premium Procreate Color Palettes HERE!
Frequently Asked Questions about Unstacking in Procreate
How do I rename a stack in Procreate?
To rename a stack in Procreate you need to tap on the current file name. At first, the file name will just be “stack”. Then once it is selected you can type in the name you want it to be.
How to name canvas on Procreate?
To name a canvas on Procreate select the file name and then type in the name you will like it to be.
[Related: How to Trace on Procreate]
How do you ungroup layers in Procreate?
To ungroup layers in Procreate you need to select the layer you want to remove from the group and drag it out and into the general layers folder.
How do I rename a layer in Procreate?
To rename a layer in Procreate you select the layer you want to rename and tap on it. Tap on “Rename Layer” and then type in the name you want.
How do you undo a mistake in procreate?
The fastest way to Undo on Procreate is to tap the canvas with two fingers at once. Another way to undo is to tap on the “back” arrow on the Procreate toolbar.
If you hold down your two fingers on the canvas, then several steps will be undone.
Can you Unmerge layers in Procreate?
You may only undo Procreate layer merges by using the Undo command right away. If you wait too long or close your design, your combined layers will be permanent, and you won’t be able to unmerge them.
What is Procreate compatible with?
Procreate is compatible with Apple’s iPad Pro, iPad Mini 4, and any other models that are equipped with the Apple Pencil.
How do I move a stack file in Procreate?
To move a stack file in Procreate, first select all the files you want to move by holding down your finger on one of those selected images and then tapping on the others. After that, drag them over the file name as shown above and wait for it to appear.
How do I delete a canvas in Procreate?
To delete a canvas in Procreate, simply tap on the file and then tap on delete.
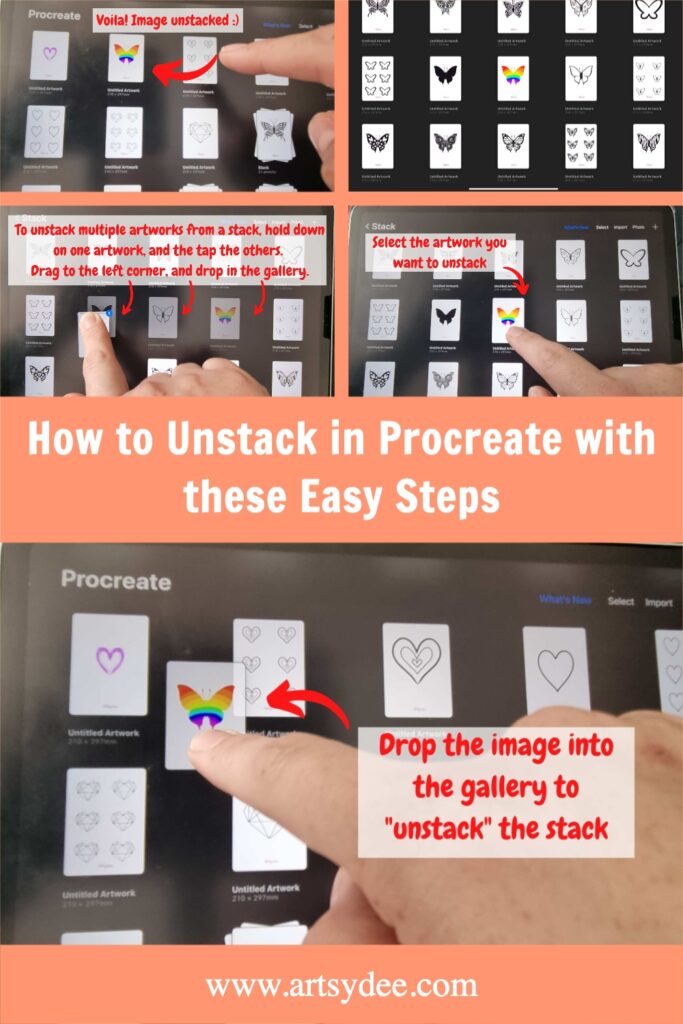
Conclusion
If you have been wondering how to unstack in Procreate this post will show you quick and easy steps that can save you time and hassle when you’re working on a large project. By following the tips and tricks outlined in this blog post, you’ll be able to keep your artwork organized and easily accessible. Give it a try!
Other Procreate articles you may enjoy…
[Looking for the best iPad for Procreate?]
[18 Free Color Palettes for Procreate]
[How to add text in Procreate]
[How to change to the opacity of a layer in Procreate]

1 thought on “How to Unstack in Procreate: Tips & Tricks (2023)”