Last Updated on November 17, 2023 by Dee
Unlock the full potential of your digital art with our guide on efficiently duplicating elements in Procreate. Gone are the days of cumbersome processes! We bring you 6 easy and effective ways to copy and paste within Procreate, streamlining your workflow and enhancing your creative experience. Whether you’re a seasoned Procreate user or just starting out, these tips will help you save time and boost your productivity. Learn how to effortlessly replicate elements in your artwork, giving you more freedom to focus on unleashing your artistic talent. Let’s dive into these handy techniques and transform the way you create in Procreate!
Table of Contents
If you have any questions, please let me know in the comments below.
Let’s go ahead and get started, shall we?
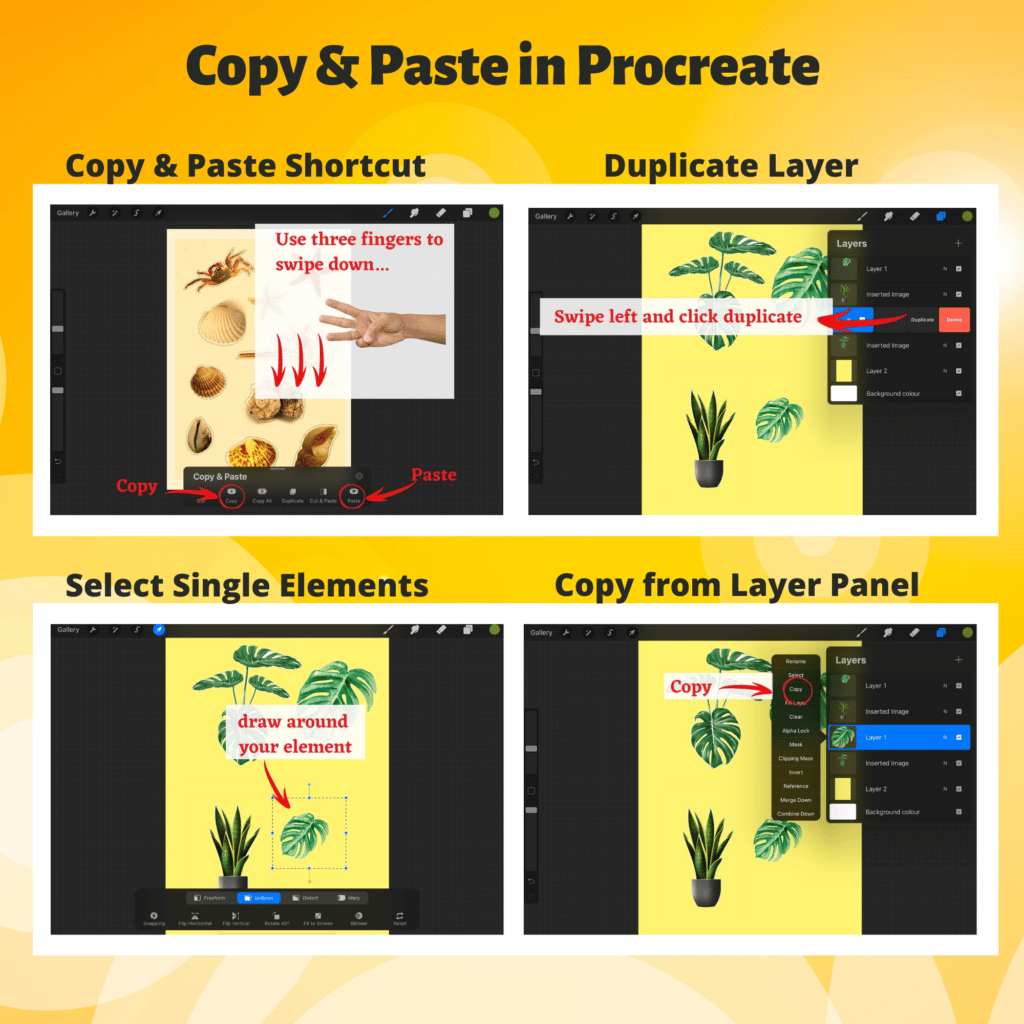
How To Copy & Paste in Procreate: Quick Overview
If you want to copy and paste a single layer in Procreate, you can swipe left and click on the “duplicate” button on the layer panel. Another way you can copy and paste a layer is by clicking the copy button within the layer’s settings and then selecting paste under the wrench tool menu.
If you want to duplicate or copy and paste specific areas or “pieces” or your artwork in Procreate, make use of the selection tool to select the objects, then choose Copy & Paste from within the general settings.
6 Methods to Copy and Paste in Procreate
There are 6 different ways to copy and paste in Procreate – read on for in-depth instructions!
Procreate’s Fastest Copy and Paste Shortcut
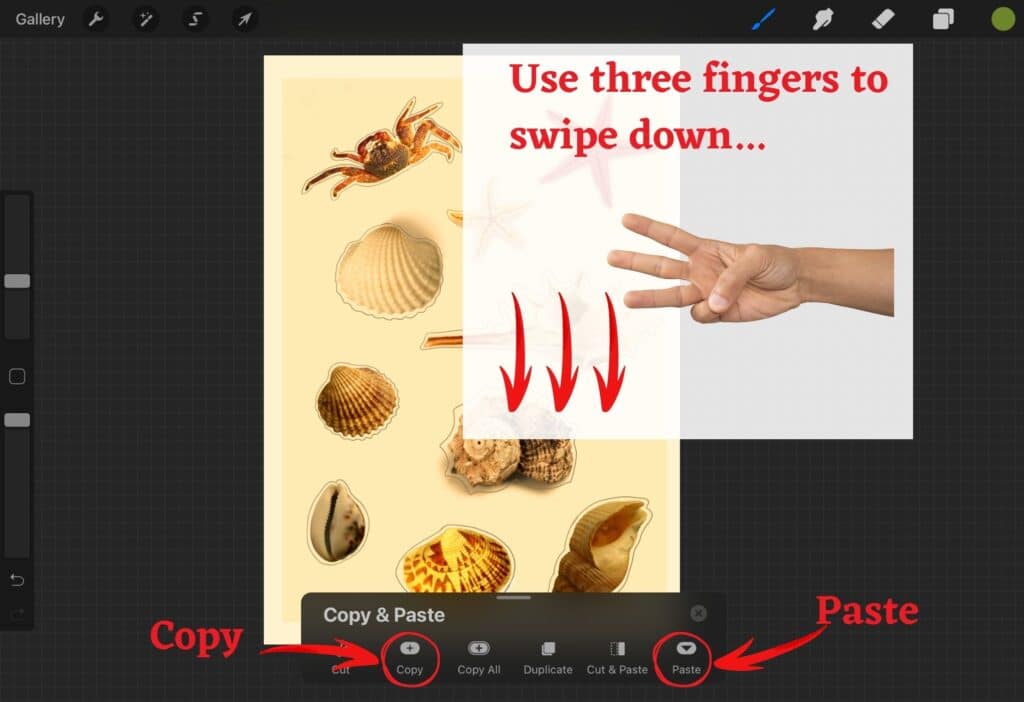
There are a few ways to copy and paste in Procreate, but if you have to duplicate an entire layer in Procreate, the shortcut below works pretty well!
Using three fingers at the same time (your forefinger, middle finger, and ring finger), swipe downward on the active layer on your Procreate Canvas.
Watch this quick video demonstration below for the fastest way to copy & paste in Procreate.
Copying and Pasting an Entire Layer in Procreate
Another way you can copy and paste an entire layer in Procreate is…
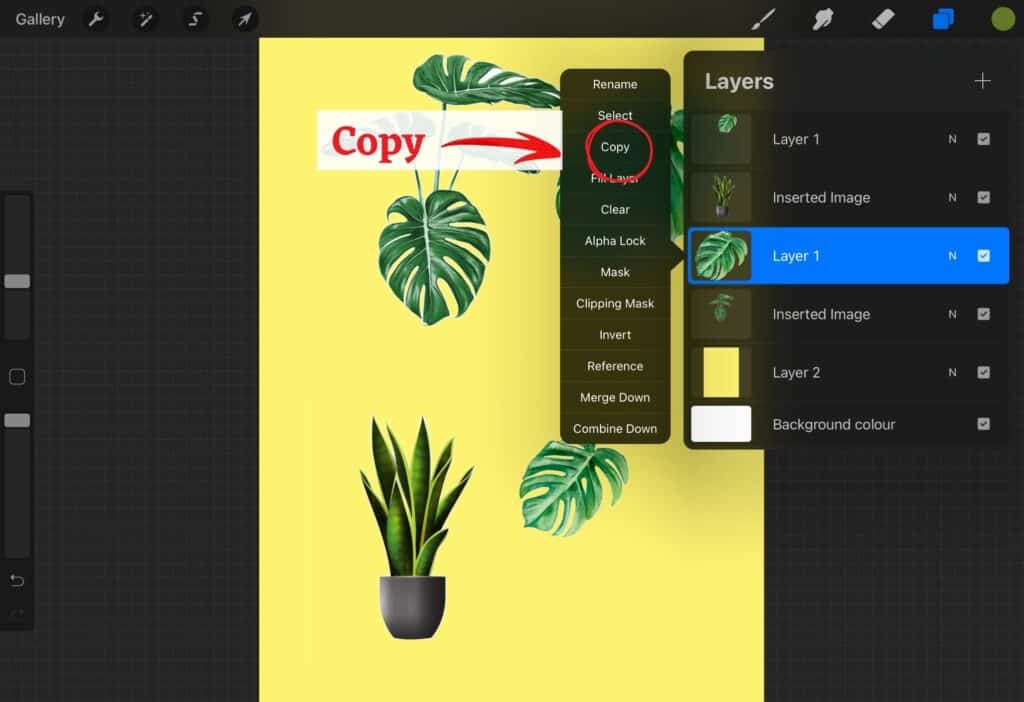
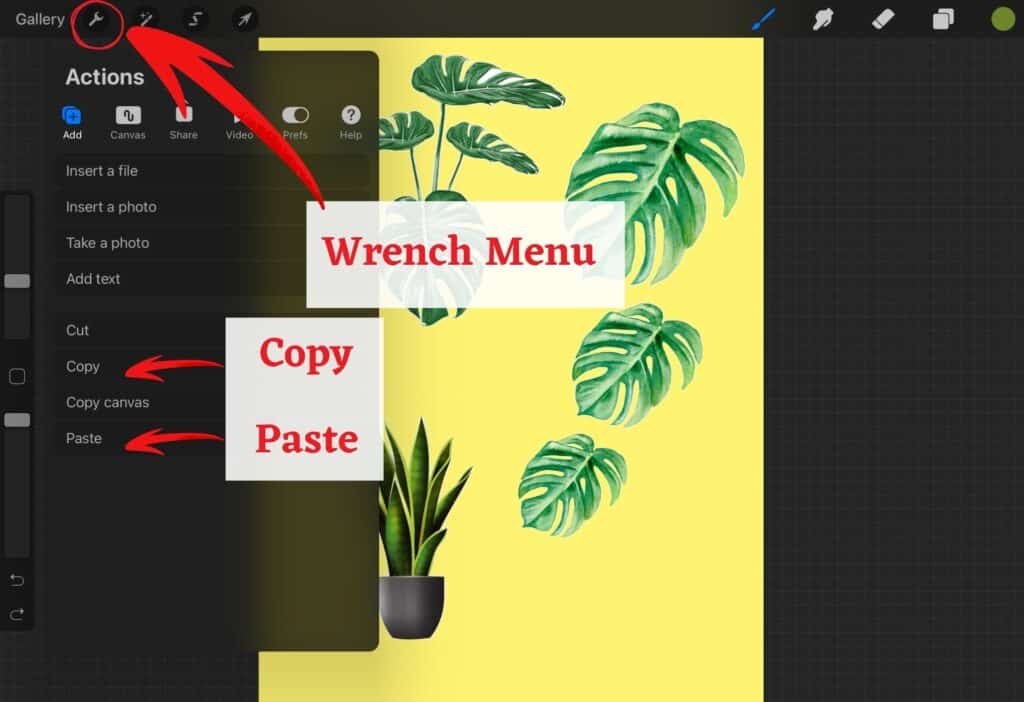
Step 1: Identify the layer you want to copy, and select it so that it is highlighted.
Step 2: Tap on the layer and the layer settings will open up to the left-hand side.
Step 3: Select “copy”.
Step 4: Click on the wrench option in the top menu bar.
Step 5: Make sure the first tab “add” is selected.
Step 6: Choose “Paste” and your copied layer will be pasted into your layer menu!
Duplicate a Layer in Procreate
If you want to very quickly duplicate a layer in Procreate then follow these swift steps.
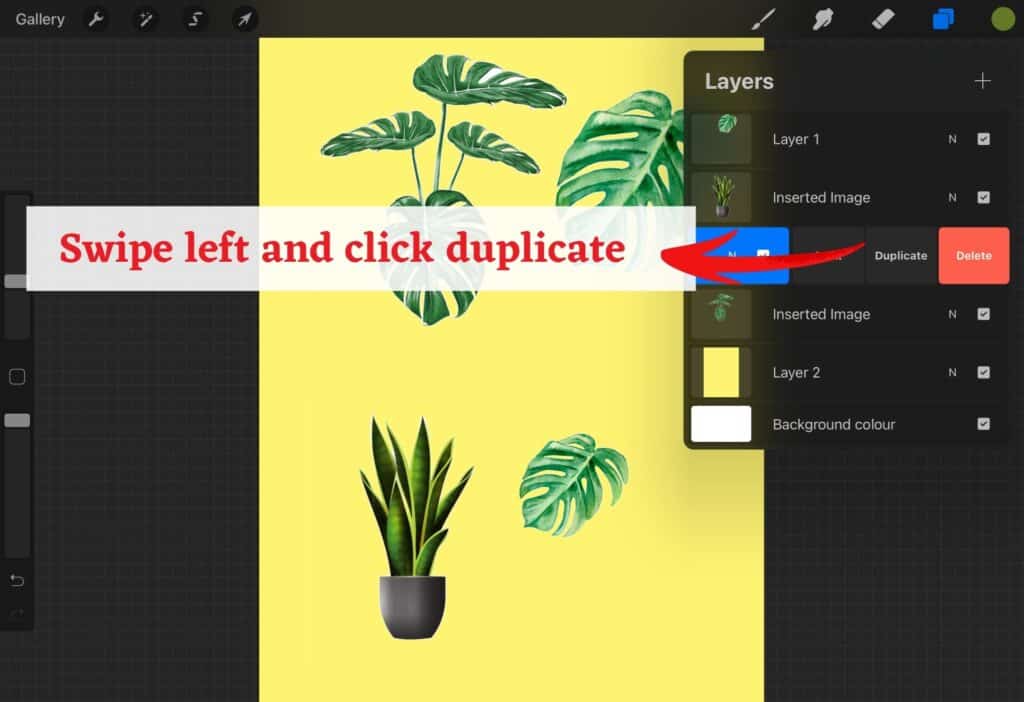
Step 1: Select the layer you want to duplicate and swipe left.
Step 2: Click on “duplicate”, and instantly your layer will be duplicated!
[Related: How to Undo on Procreate]
Copying and Pasting one area or element on your Procreate artwork.
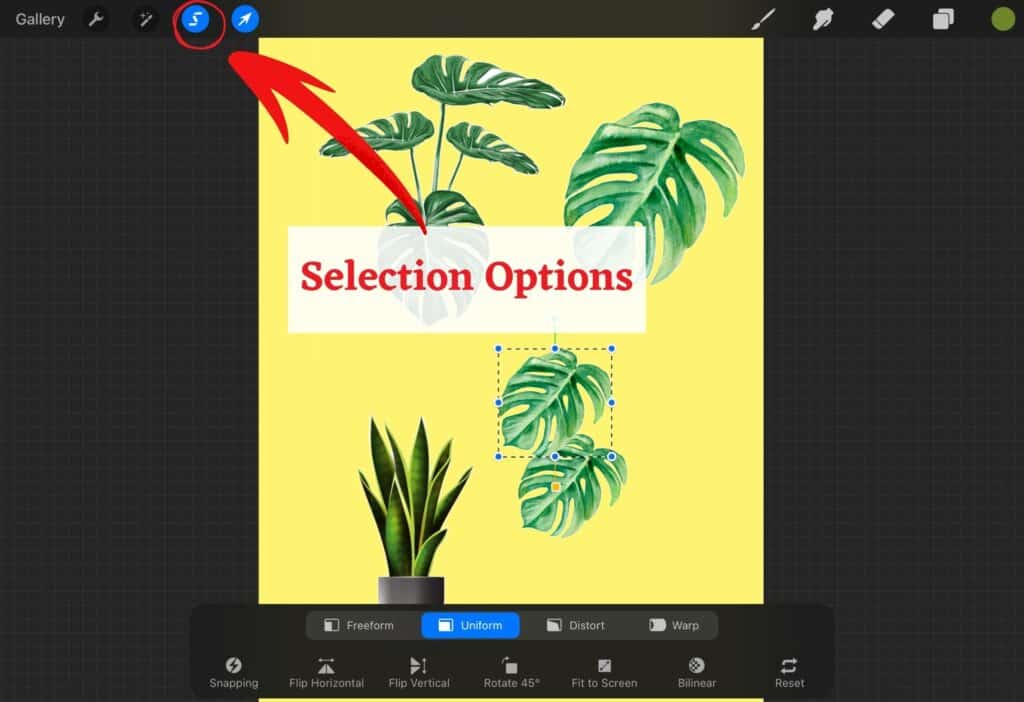
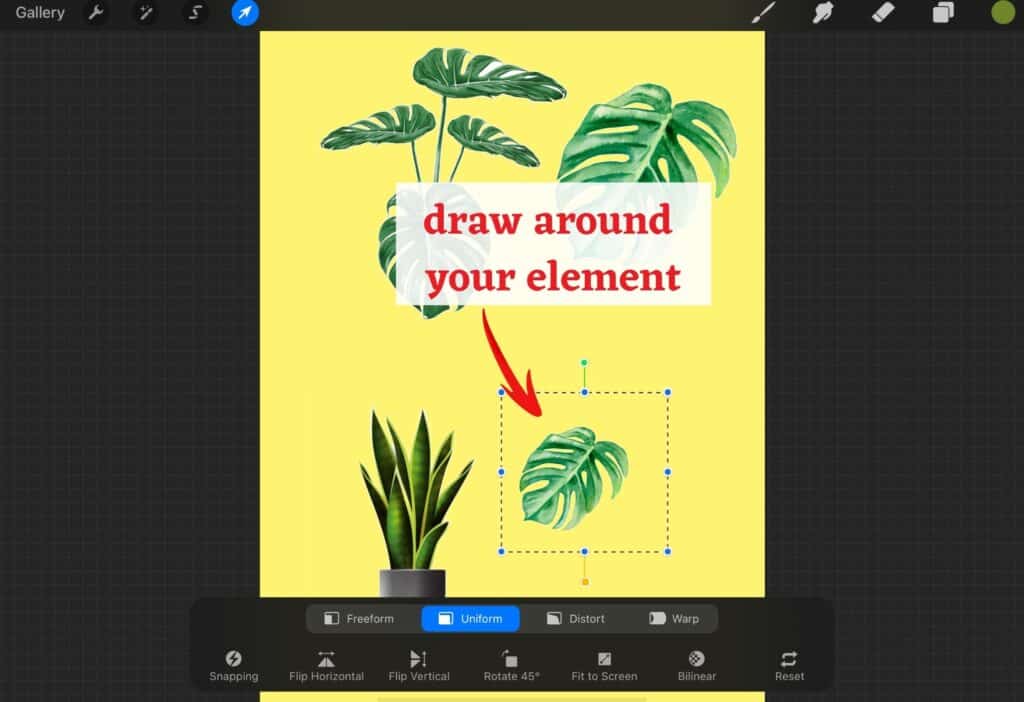
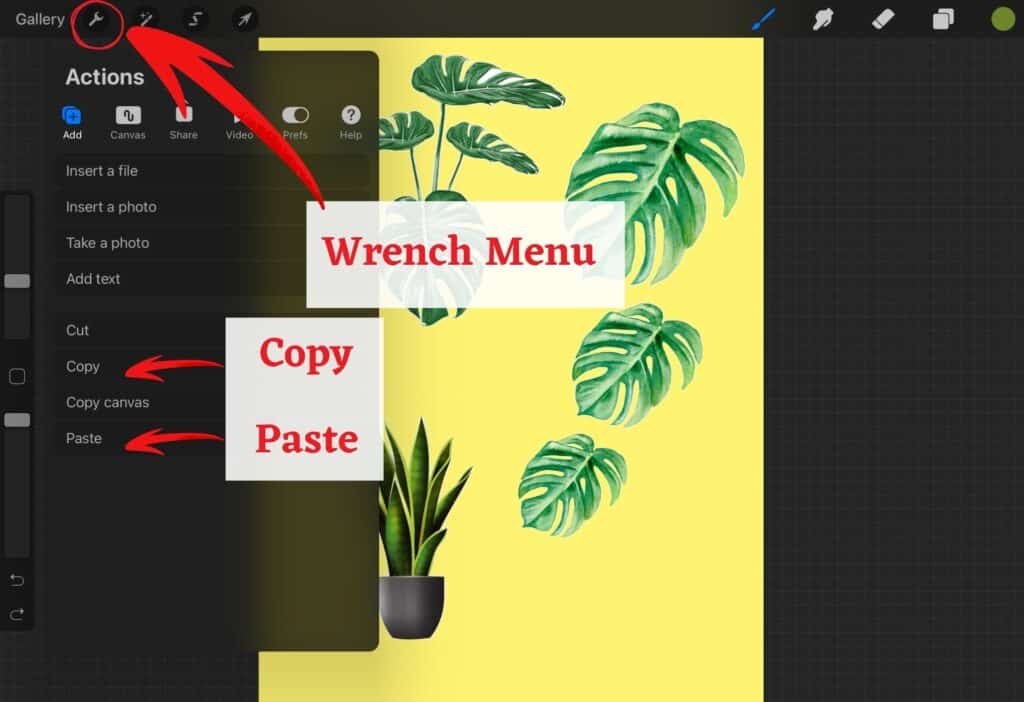
There may be times when you would rather copy and paste a single specific shape, drawing, or element of your digital artwork.
Perhaps you want to create a pattern-like effect for a background, or maybe you want to paste elements of your artwork in a better position.
Whatever your reason for wanting to copy and paste a part of a layer, here are some easy steps for you to follow…
PRO TIP: Make sure you have selected the layer that you want to copy & paste from first before you use the Selections options.
Step 1: Click on the “S” tool in the top menu bar of the Procreate screen. This opens up the Selections options and gives you a few ways to select your specific element or area on your artwork.
The Selections option only allows you to make modifications to the selected work areas. When it comes to detailed digital artwork, this is really useful!
Once you have clicked on the Selections option, there are four different options you can choose to select parts of your artwork.
You can choose to use Automatic, Freehand, Rectangle, or Ellipse.
Automatic Selection
The automatic selection technique automatically chooses a section of your work.
You can easily adjust how far the edge of the selection goes by tapping on a point on the threshold percentage bar and then sliding left or right without lifting your finger or stylus from the canvas.
If you drag your finger higher up on the percentage bar, then your selection will be wider.
You will see the percentage bar for the threshold appears just under the menu bar at the top of the screen.
[Related Article: The Best iPad for Drawing]
Freehand Selection
The freehand option method gives you a lot of control over your selection.
It allows you to make both freehand and straight lines in your selection.
To use the Freehand option, simply draw the lines with a stylus or finger like you would do when drawing.
Tap where you would like your line to begin, and then tap again where you would like it to end to make a perfectly straight line.
If you want to close a selection you need to tap the beginning of the selection. You will see a dot that indicates the beginning of the selection path.
The great thing about the Freehand Selections tool is that you can use straight lines and freehand selections to help edit your artwork, and if you lift your finger or Apple Pencil, your selection won’t be canceled!
[Related article: How To Trace On Procreate in 11 Easy Steps]
Rectangle Selection
You can use this option to make rectangle-shaped selections on your artwork.
Simply tap the screen with one finger drag the rectangle to the shape and size you need, and then let go.
If you would like to create a perfect square you can tap and drag your shape using two fingers.
Ellipse Selection
The Ellipse selection option works in the same way as the rectangle selection tool.
The ellipse selection tool allows you to select oval-shaped areas. Simply tap the screen with one finger drag the ellipse to the size and shape you need and then release.
If you would like to create a perfect circle you can tap and drag your ellipse shape with two fingers.
Step 2: Draw around the object you want to select.
Step 3: Click on the “Copy & Paste” option that is at the bottom of the floating Selections menu. This will automatically copy & paste the specific element you selected.
Another way you can do this is once you have drawn a shape around your selected item, click on the wrench symbol in the top menu of the Procreate screen.
Make sure the first tab “add” is selected. Choose “Paste” and your copied layer will be pasted into your layer menu!
These copy & paste options are really handy because they automatically paste your copied item onto a new layer. This means editing them without affecting the rest of your artwork is easy.
PRO TIP: Once you hit “Paste” in any of the methods outlined in this post, the pasted layer or element gets placed exactly above the original.
This means it’s not obvious when you first click “paste”. However, try to click it and move it around and you will see it has been duplicated!
How to Copy and Paste a Layer to a New Canvas in Procreate
Step 1: If you would like to copy and paste a layer and move it to a fresh canvas you first need to click on the layers panel and select the layer you want to copy. These will be visible layers once you have selected them from the layers menu.
Step 2: Click on the layer and select copy then go to your new Procreate canvas and click on the wrench tool.
Step 3: Make sure the first tab “add” is selected.
Step 4: Tap “Paste” and your copied layer will be pasted into your layer menu!
How to Copy and Paste a Single Element to a New Canvas in Procreate
Step 1: Click on the Selections tool.
Step 2: Draw around the element you want to copy.
Step 3: Click on the wrench tool and select “copy”.
Step 4: Open up your new Procreate canvas, click on the wrench tool and make sure the first tab “add” is selected.
Step 5: Choose “Paste” and your copied element will be pasted onto a new layer.
Why should you learn how to use copy and paste in Procreate?
Learning how to copy and paste in Procreate is a really helpful way to speed up your digital art and graphics processes. In fact, it is one of the most used tools in speed painting.
You are able to quickly create various elements without having to draw them each time you want them in your artwork.
It is also great for creating repeating patterns or backgrounds with ease!
Easy and Fun Things to Do with Copy and Paste in Procreate
1. Layer your shapes to create a repeating pattern!
2. Draw hair or other details on different layers of the same character. Just make sure that you are copying each layer separately if you plan on changing them later so they will all have their own image selected when you paste!
3. Shade an object by copying it onto another new layer, picking a darker color for the brush, and then adjusting the opacity.
4. Use multiple layers of copied text for cool typography designs. Just remember that you can change the color and size on each new copy so they don’t all have to be identical.
5. To make a design more interesting you can draw an object around it to create a frame. Then copy and paste your final piece onto another fresh canvas, cut out the shape of the frame using the rectangle tool, and place it over your design.
Check out my premium Procreate Color Palettes HERE!
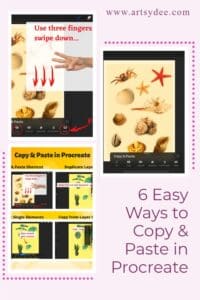
Conclusion
Now you know how to copy and paste in Procreate! It’s a really simple process, but it can save you tons of time when creating your digital art projects.
Other posts you may enjoy…
How to Delete Layers in Procreate
Can Digitally Painting Your Artwork Make it Better?
Looking for things to draw on your hand?

Very nice article, totally what I was looking for.