Last Updated on October 20, 2022 by Dee
In this quick how-to guide, we’ll show you how to undo on Procreate so that you can quickly fix any mistakes made while drawing or painting on your iPad.
We’ll also show you how to redo an action if you need to reverse a previous change. Read on for easy tips to help you stay productive while using Procreate!
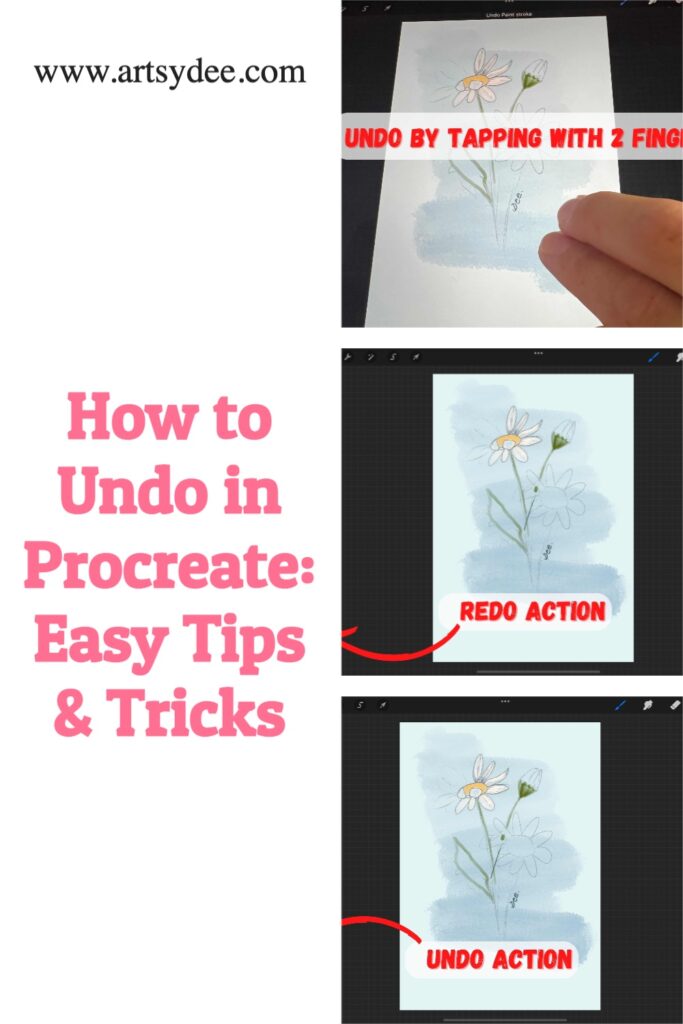
Quick Guide for How to Undo on Procreate:
There are two ways to undo it: tapping the Undo Arrow icon under the Opacity Slider or by using a two finger tap on the screen.
Quick Guide for How to Redo on Procreate:
To redo on Procreate, tap the redo arrow under the opacity slider or double tap anywhere on the canvas with a three finger tap.
Comprehensive Guide for how to Undo and Redo on Procreate
How do I undo on Procreate?
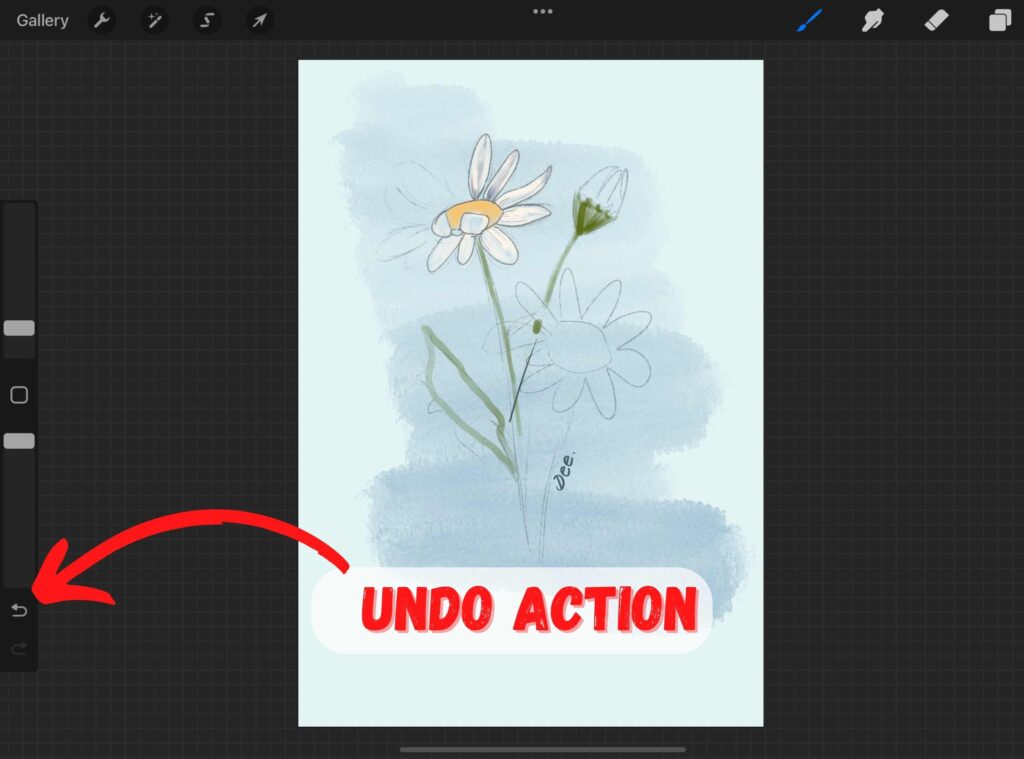
There are two ways you can undo on Procreate.
The first is to tap on the Undo Arrow icon on the sidebar. This is the icon with the arrowhead going towards the left.
The second way is to double-tap with two fingers anywhere on the canvas.
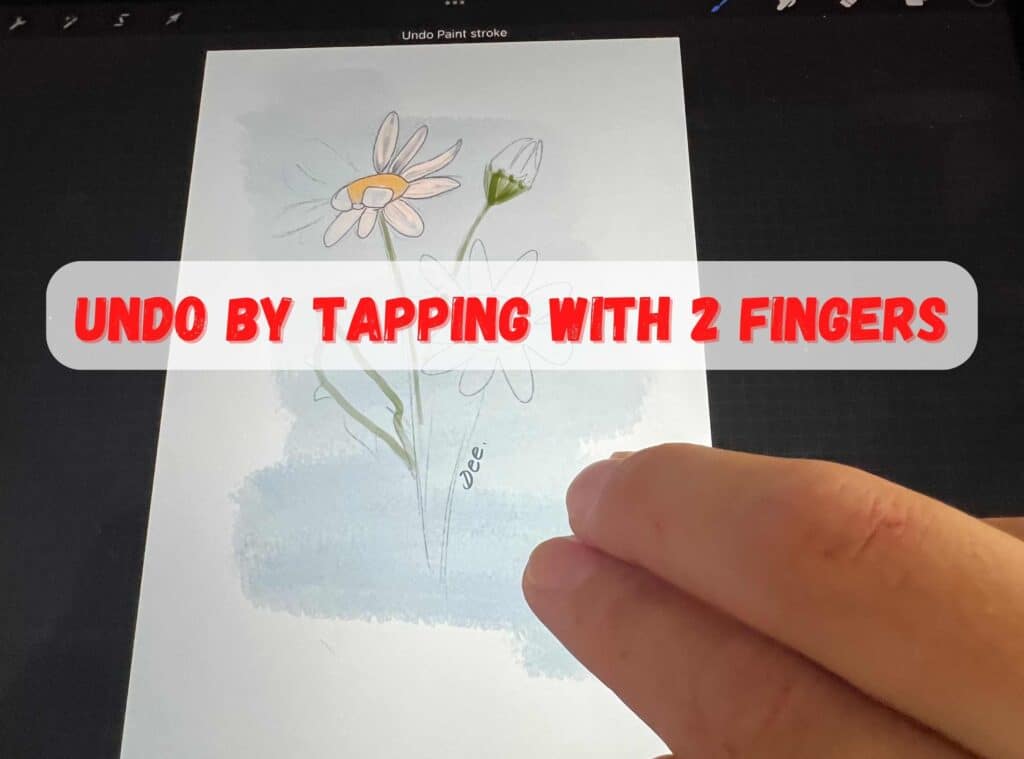
To do this, simply tap twice with your pointer and middle finger.
Either method will take you back one step in your drawing or painting. You can also hold down two fingers on the screen so that you can undo a series of actions. There is a short delay before it starts undoing. You can change this delay by going to the actions panel and selecting the rapid undo delay slider.
Whether you make a mistake or just want to try something different, these undo shortcuts will help you out.
How do I redo on Procreate?
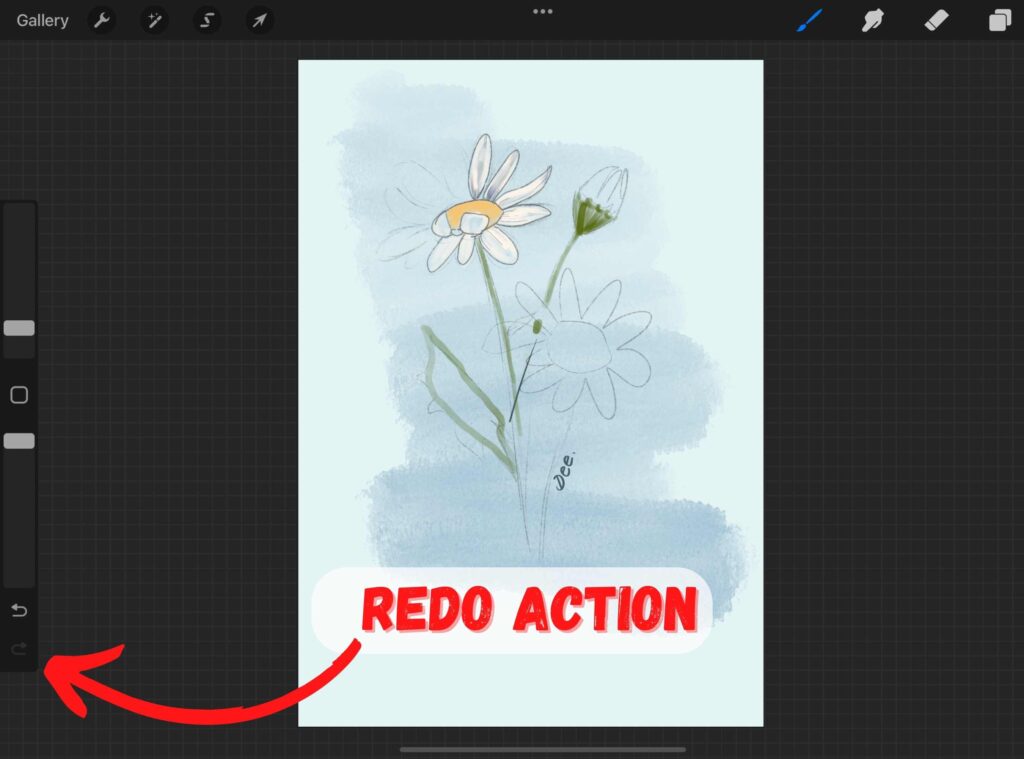
Ever make a mistake when drawing on Procreate and wished you could just start over?
Thankfully, there are two ways you can redo your digital drawing. The first option is to tap on the Redo Arrow icon located on the sidebar.
The second option is to double-tap anywhere on the canvas with three fingers. I prefer the second option as it’s faster and easier.
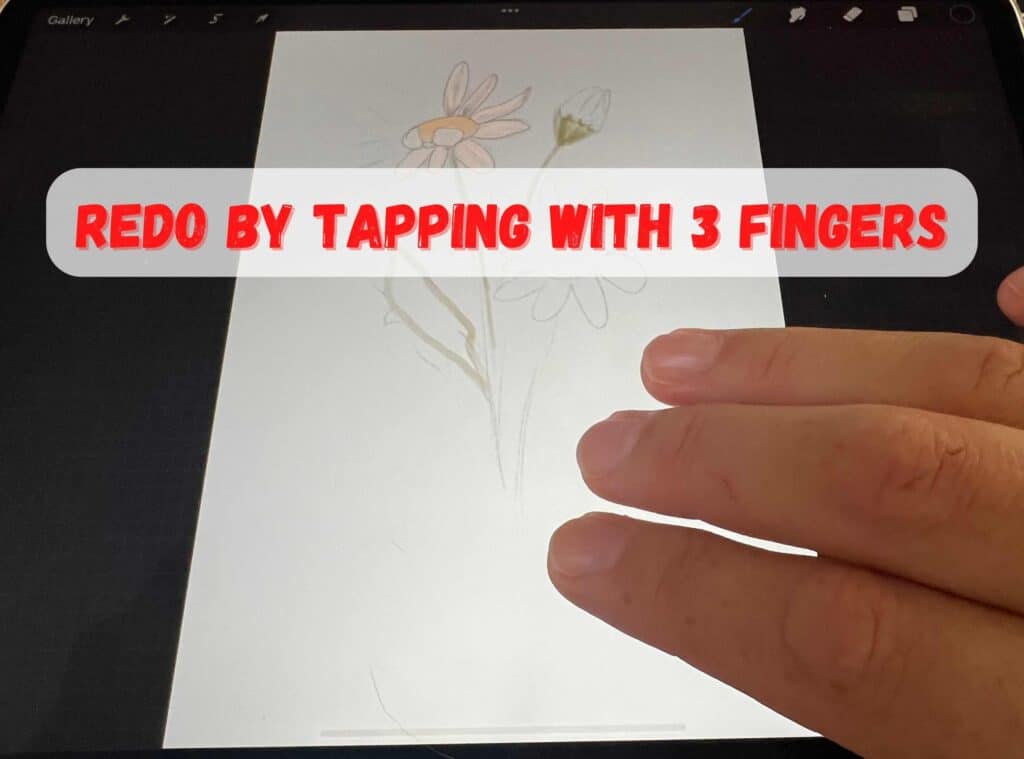
Either way, you’ll be able to fix that mistake in no time!
Why is “Undo and Redo” so important in Procreate?
The undo and redo functions are immensely helpful in Procreate and other graphic illustration programs.
Without these functions, it would be very difficult to make corrections to your work.
The undo function allows you to revert to a previous version of your work, while the redo function allows you to apply an undone change.
Together, these two functions give you great control over your work.
In addition, the undo and redo functions can be used to try out different changes and see how they look before you commit to them.
As a result, they are invaluable tools for anyone who uses Procreate or other graphic illustration programs.
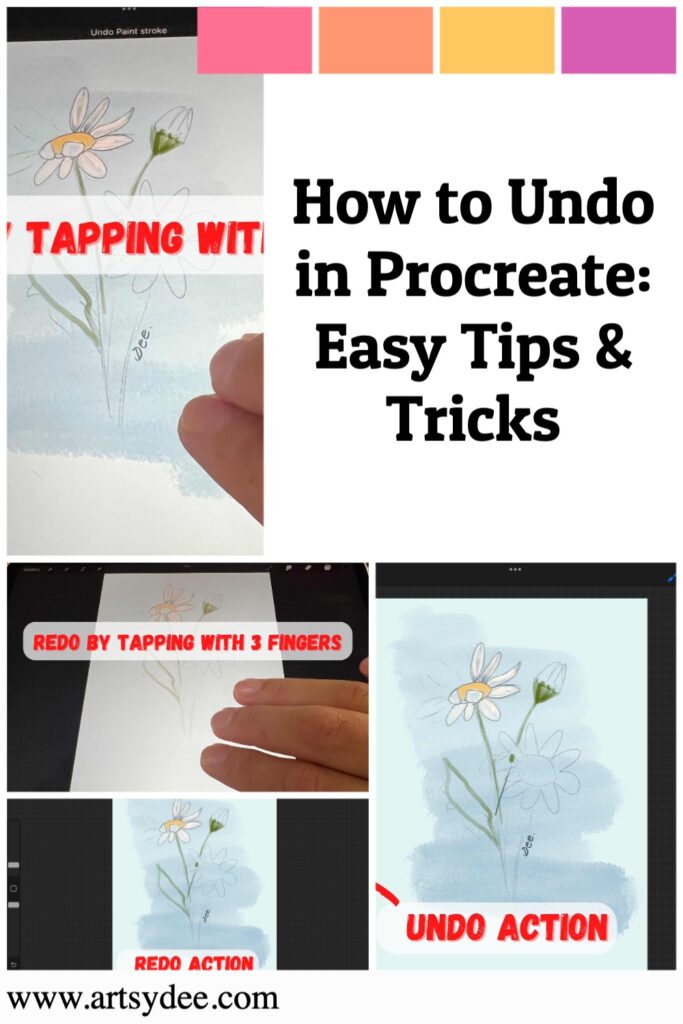
Tips to stay productive while using Procreate.
There’s no doubt that Procreate is an incredibly powerful app – but it can also be a bit overwhelming, especially if you’re new to digital art.
Luckily, you can use a few simple tips and tricks to stay productive and get the most out of Procreate.
Use Procreate Layers
One of the best ways to stay productive while using Procreate is to make use of its amazing layers feature. You will find the option to add a new layer in the layers panel.
By creating separate layers for different elements of your artwork, you can easily move them around, experiment with different effects, and make changes without starting from scratch.
Procreate Brushes
Another great tip is to take advantage of Procreate’s amazing brushes.
There are brushes available for virtually every conceivable effect, and they can really help to speed up your workflow.
Get my Free Flower Brushes here….>>> Flower Brush Procreate: 33 Free Hand-Drawn Flowers
Check out my other Procreate Stamp Brushes HERE.
Experiment with different brushes and find the ones that work best for you – then add them to your favorites so you can quickly access them next time you’re working in Procreate.
Experiment & Play
Finally, don’t be afraid to experiment.
The great thing about digital art is that it’s very easy to undo mistakes – so go ahead and try out new techniques, play around with different effects, and see what works best for you.
With a little practice, you’ll be surprised at how quickly you can produce amazing artwork in Procreate!
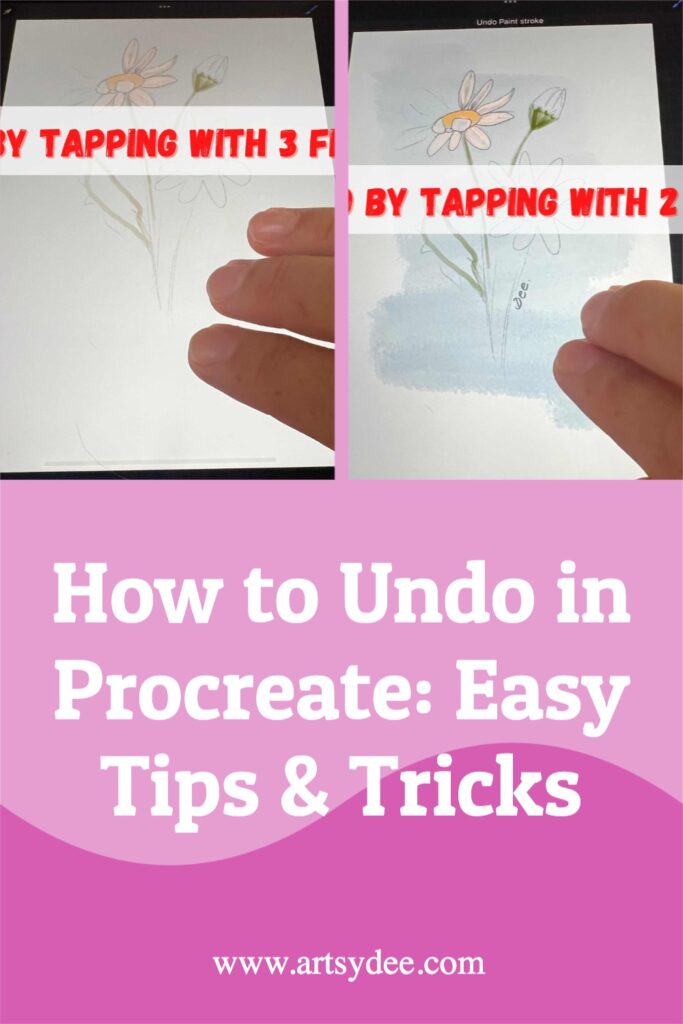
Frequently Asked Questions about How to Undo on Procreate…
How do you undo and redo in Procreate?
There are two ways you can undo on Procreate. The first is to tap on the Undo Arrow icon on the sidebar.
The second way is to double-tap with two fingers anywhere on the canvas. To redo, tap on the Redo Arrow icon or double-tap with three fingers on the canvas.
How do you undo or delete in Procreate?
To undo on Procreate, tap on the Undo Arrow icon or double-tap with two fingers anywhere on the canvas.
To delete, select the Eraser tool and erase the desired area.
Can you undo in Procreate after closing?
Unfortunately, you can’t undo in Procreate after closing the app. Once you close Procreate, all unsaved changes will be lost.
However, you can use the Export function to save a copy of your work before closing the app.
How do you undo changes in Procreate?
To undo changes in Procreate, tap on the Undo Arrow icon or double-tap with two fingers anywhere on the canvas.
You can also use the Export function to save a copy of your work before making any changes.
How do I undo in Procreate after gallery?
Unfortunately, you can’t undo in Procreate after saving to the gallery.
Once you save your work to the gallery, all changes will be permanent. However, you can use the Export function to save a copy of your work before saving to the gallery.
How many times can you undo in Procreate?
There is no limit to how many times you can undo in Procreate. You can tap on the Undo Arrow icon or double-tap with two fingers anywhere on the canvas as many times as you like.
How do you undo on pocket?
To undo on Pocket, tap on the Undo Arrow icon or double-tap with two fingers anywhere on the canvas. If you hold down your two fingers, Procreate will continue to undo your digital art steps.
Why can’t I undo in Procreate?
If you can’t undo in Procreate, it’s likely because you closed your gallery.
How do you undo in pocket?
To undo on Pocket, tap on the Undo Arrow icon or double-tap with two fingers anywhere on the canvas. If you hold down your two fingers, Procreate will continue to undo your digital art steps.
How do u go back on Procreate pocket?
To go back on Procreate Pocket, tap on the Undo Arrow icon or double-tap with two fingers anywhere on the canvas.
You can also use the Export function to save a copy of your work before making any changes.
How do you undo in Procreate app?
To undo in Procreate, tap on the Undo Arrow icon or double-tap with two fingers anywhere on the canvas. You can also use the Export function to save a copy of your work before making any changes.
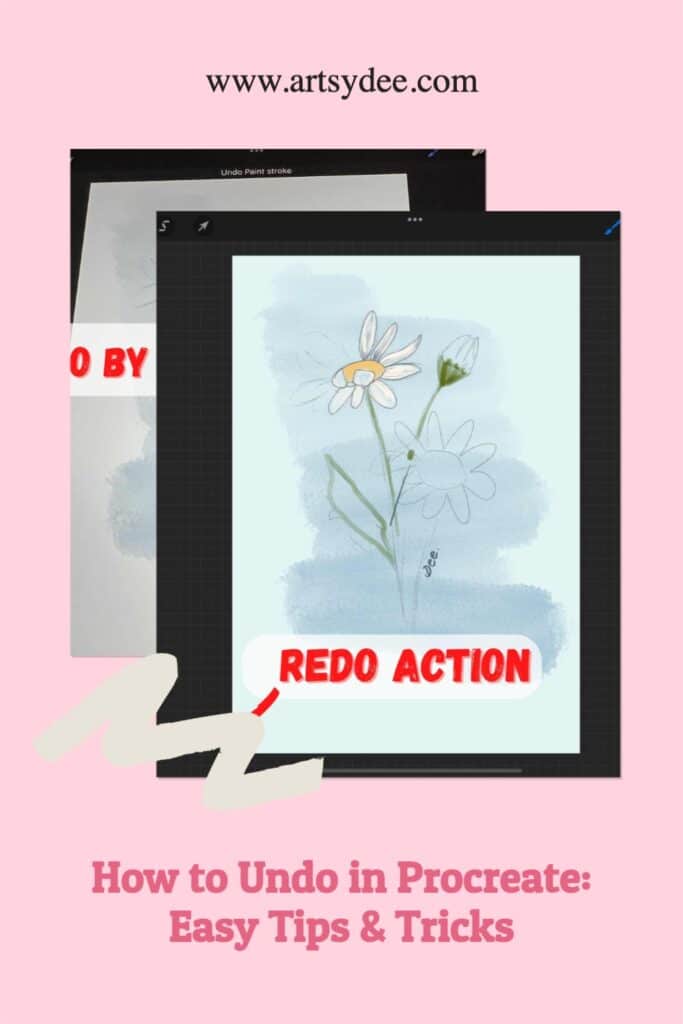
Conclusion
We hope you found these tips on how to undo on Procreate helpful! Remember that practice makes perfect, so don’t be afraid to experiment and try out new techniques. With a little time and effort, you’ll be creating amazing artwork in Procreate in no time 🙂
Other articles you may enjoy…
Krita vs Procreate: What’s the best one to use? (2022)
How to Shade in Procreate | 10 Top Tips
Best iPad for Procreate 2022 (July)
21 Procreate Coloring Pages to Help You De-stress and Relax
Can you use procreate without an apple pencil? Procreate Tips! (2022)
How to Color in Procreate: The Ultimate Guide (2022)
Procreate Palm Support | The Ultimate Guide for Digital Art (2022)
How To Trace On Procreate in 11 Easy Steps (2022)
Is Procreate worth it for beginners in 2022?
Procreate vs Illustrator – What’s the best app to use? (2022)
