Why does Procreate keeps crashing? As an avid Procreate user, I know how frustrating it can be when the Procreate app crashes or keeps crashing. It’s a common problem that can happen for various reasons, but luckily, there are solutions to fix it.
In this article, I will explore the reasons why Procreate keeps crashing and provide some solutions to help you get back to creating your digital art without interruptions!
Read on for my personal tips & tricks 🙂
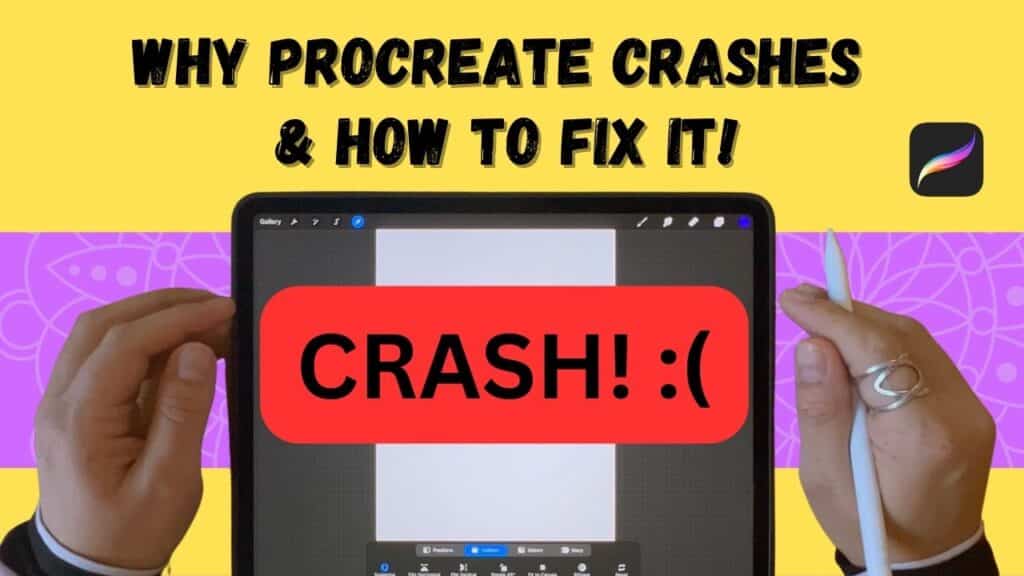
Why Does Procreate Keep Crashing? Common Causes for Procreate Crashing.
As an avid user of Procreate on my iPad Pro, I have experienced my fair share of crashes. It can be frustrating, especially when you’re in the middle of an important project. Here are some common causes of Procreate crashing that I’ve come across:
Lack of Storage
It is incredibly frustrating when the Procreate app crashes! One of the main reasons why Procreate may keep crashing is due to a lack of storage on your device. If your iPad or iPhone is running low on storage, it can cause the app to crash or freeze.
Procreate files can take up a lot of storage space, especially if you’re working on a large canvas with multiple layers. If your device is running low on storage space, Procreate may crash.
Regularly clean up your device’s storage and delete unnecessary files to ensure you have enough space for Procreate to run smoothly.
Canvas Size Too Large
Another common reason Procreate may keep crashing is the large canvas size. Working on a large canvas with many layers can strain your device’s RAM, causing the app to crash.
Why does Procreate keep crashing? These are just a few reasons Procreate may keep crashing but don’t worry; there are simple solutions to fix these issues and get back to creating your digital art masterpiece.
Compatibility Issues
One of the most common causes of Procreate crashing is compatibility issues. Procreate is designed to work on specific devices and operating systems. If you’re using an older device or operating system, you may experience crashes.
Make sure to check Procreate’s system requirements to ensure that your device is compatible. If you are working on an iPad, make sure to check that you don’t have any conflicting iPad settings.
Outdated App Version
Another common cause of Procreate crashing is an outdated app version. Procreate releases updates regularly to fix bugs and improve performance.
If you’re using an outdated version of Procreate, you may experience crashes. Check for a new Procreate update regularly and install it as soon as they become available. Also make sure you have the most updated ios version.
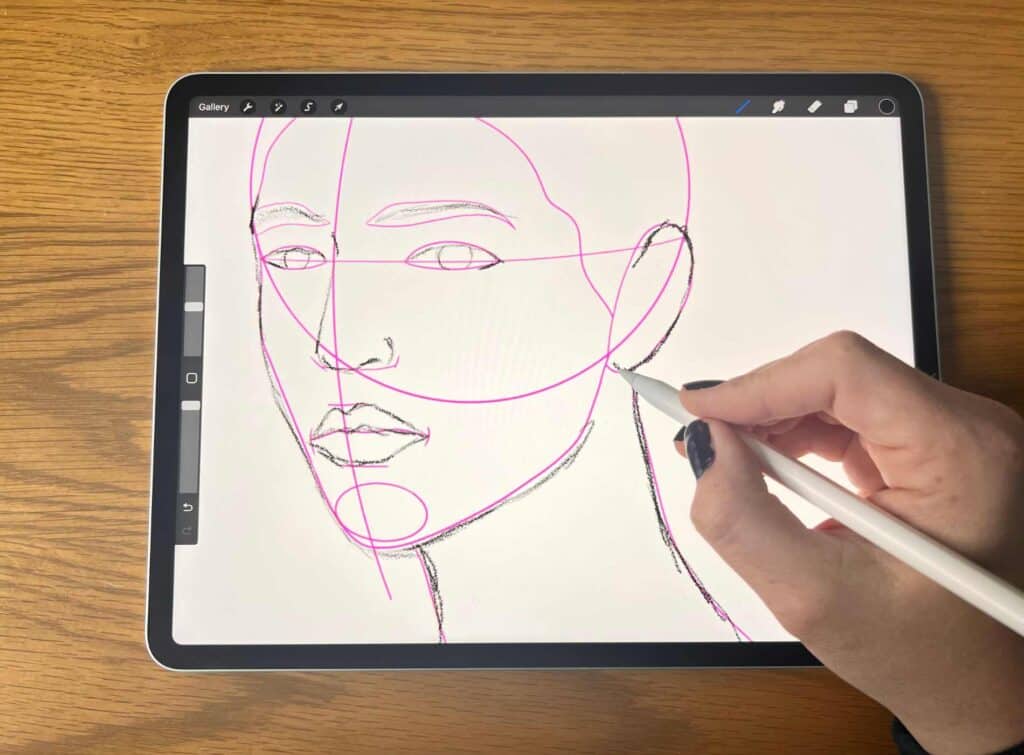
How to Fix Procreate Crashing
If you’re experiencing issues with Procreate crashing, there are a few things you can do to try to fix the problem.
Restart Your Device
The first thing you should try is restarting your device. Sometimes, apps can crash due to issues with your device’s memory. Restarting your device can help clear up any memory issues and may resolve the problem.
Update Procreate
If your device is up to date, you should next check whether Procreate is up to date. Sometimes, outdated versions of Procreate can cause the app to crash.
Check the App Store for any available updates and install them if necessary.
Free Up Storage Space
If your device and Procreate are both up to date, the issue may be due to a lack of storage space. Procreate requires a lot of storage space, especially if you’re working with large files. Try clearing out some old and unneeded files and apps to free up space on your device.
Reinstall Procreate
If none of the above solutions work, you may need to reinstall Procreate. This can help resolve any issues with the app’s installation or configuration.
To reinstall Procreate, delete the app from your device and then download it again from the App Store.
Prevent Procreate Crashing
As an avid Procreate user, I know how frustrating it can be when the app crashes in the middle of a project. To avoid this, I have found that there are a few simple steps that can be taken to prevent Procreate from crashing:
Regularly Update Procreate
One of the most common causes of Procreate crashes is outdated software. That’s why I regularly update my Procreate app to the latest version.
To do this, I go to the App Store and check for updates. If there is an update available, I download and install it immediately. This ensures that I always use Procreate’s most stable and up-to-date version.
Avoid Multitasking While Using Procreate
Another way to prevent Procreate from crashing is to avoid multitasking while using the app. I have found that when I have too many apps open at once, Procreate tends to slow down and eventually crash.
To avoid this, I close all unnecessary apps before opening Procreate. This allows the app to run smoothly and reduces the risk of crashes.
Avoid Large Canvas Sizes
Working with large canvas sizes can also cause Procreate to crash. To avoid this, I use smaller canvas sizes when creating my projects. This reduces the risk of crashes and makes it easier to work on my projects.
If I need to work on a larger canvas, I create multiple layers instead of one large one. This reduces the strain on the app and makes it less likely to crash.
By following these simple steps, I have prevented the Procreate app crashing and have had a much smoother experience using the app.
Regularly updating the app, avoiding multitasking while using it, and using smaller canvas sizes are all effective ways to prevent Procreate from crashing.
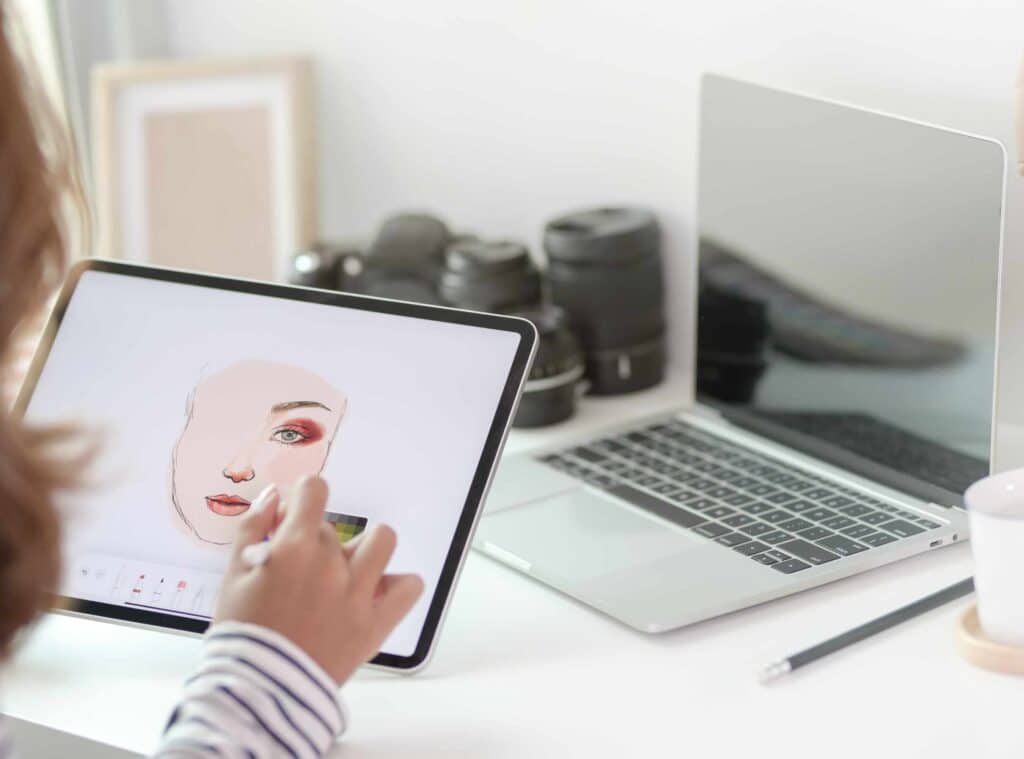
Tips for Efficient Procreate App Use: Making the Most of Your Digital Art Experience
As a fellow Procreate enthusiast, I know the excitement of diving into a new digital art project, exploring fresh ideas, and trying out different techniques on the Procreate app or other apps.
But, sometimes, we may struggle with the app’s extensive features or run into crashes that disrupt our creative flow. This is where efficient Procreate use comes into play! Read on for my tips on how to create a great Procreate art piece in the most efficient way possible 🙂
Keyboard Shortcuts: Your New Best Friend
If you’re using an iPad with a connected keyboard, you’re in for a treat! Procreate supports keyboard shortcuts that can save time and make your workflow more efficient. Here are some of my personal favorites:
- Press Spacebar + Drag to quickly move around the canvas.
- Use the Cmd + Z combination to undo your last action, and Shift + Cmd + Z to redo.
- To toggle between full-screen mode and the standard interface, press the Tab key.
- Hold down the Option key to pick a color using the eyedropper tool instantly.
There are plenty more shortcuts to discover, and you can even customize them in Procreate’s settings. Trust me, once you get the hang of these shortcuts, you’ll wonder how you ever lived without them!
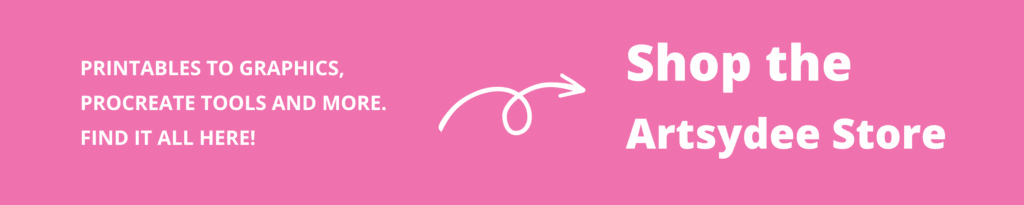
Useful Tools: Unleashing Your Creative Potential
Procreate offers a myriad of tools that can help you create stunning artwork, but some are particularly useful for efficiency:
- QuickMenu: By enabling the QuickMenu in Procreate’s settings, you’ll have instant access to six customizable actions. Just tap on the screen with your finger or stylus and quickly adjust brush size, opacity, or switch between your favorite tools.
- Alpha Lock: Want to make changes to a specific layer without affecting the others? Just swipe right with two fingers on the layer thumbnail, and you’ll enable Alpha Lock. This nifty feature allows you to paint only within the existing pixels of that layer, giving you more control and precision.
- Clipping Masks: This feature lets you create a new layer that only affects the layer directly below it. Perfect for adding textures or adjusting colors without making permanent changes to your original layer.
Layer Management Techniques: Keeping Your Canvas Organized
When working on a project with multiple layers, things can get chaotic quickly. Here are some layer management techniques to keep your canvas neat and organized:
- Group Layers: Tap and hold a layer, then drag it onto another to create a group. This helps declutter your layer panel and makes it easier to locate specific layers.
- Name Your Layers: Take a few seconds to rename your layers as you create them. It’ll save you tons of time when searching for the right layer to edit.
- Merge and Flatten: If you’re sure you won’t need to edit certain layers individually anymore, merge or flatten them to reduce the number of layers you’re working with. Just remember that this action is permanent, so only do it when you’re confident you won’t need to make changes later.
By incorporating these tips into your Procreate routine, you’ll notice a significant improvement in your workflow and overall experience.
Not only will your projects be more organized, but you’ll also reduce the strain on your device, making crashes less likely.
So if you have been wondering, “why does Procreate keep crashing” then go ahead, give these tips a try, and watch your digital art journey become more enjoyable and efficient than ever before!
Other articles you may enjoy…
Layer Wizardry: How to Unmerge Layers in Procreate and Conquer Your Artwork
Procreate vs. Procreate Pocket: Which is right for You?
Pastel Palette Procreate: 4 Beautiful Palettes to Enhance Your Artistic Vision
Procreate Tattoo Stamps: 7 Beautiful Themes To Elevate Your Designs
