Last Updated on November 8, 2024 by Dee
Welcome back to the Procreate for Beginners series! If you’re new to Procreate or digital art, today’s lesson is perfect for helping you add depth, color, and texture to your illustrations. We’ll explore Procreate’s brushes, learn how to customize them, experiment with textures, and discover how blending modes can bring your artwork to life.
Whether you’re looking to create more realistic drawings or add unique flair to simple shapes, this lesson will help you master Procreate’s essential tools.
Table of Contents
What You’ll Learn in This Procreate For Beginners Lesson
In this lesson, we’ll cover:
- Using and Customizing Brushes: Learn how to select the right brushes for different effects and customize them to suit your style.
- Adding Texture and Color: Discover how to apply textures that make your illustrations pop, using color gradients and blending modes.
- Blending Modes Basics: Get an introduction to blending modes, like Multiply and Overlay, which help you add shadows, highlights, and depth.
By the end of this tutorial, you’ll feel more comfortable with Procreate’s brushes and be ready to experiment with your own unique styles!
Getting Started with Procreate Brushes
Procreate offers a wide variety of brushes, each with unique characteristics. Here’s how to get started:
- Open the Brush Library: Tap the Brush tool in the top-right corner of the screen. Here, you’ll find categories like Sketching, Inking, Painting, and Textures. Each category offers different brush types designed for specific effects.
- Experiment with Brushes: Choose a brush and try it out by making a few strokes on your canvas. Different brushes create different textures, so don’t be afraid to test a few to find what you like best.
- Adjust Size and Opacity: Use the sliders on the left side to adjust the brush’s size and opacity. This helps you create everything from light, transparent strokes to bold, solid lines.
Tip: For beginners, start with a Pencil brush for sketching and a Soft Brush for shading and blending.
Customizing Brushes
One of the most powerful features in Procreate is the ability to customize brushes. Here’s how:
- Open Brush Studio: Select a brush and tap it again to access Brush Studio. Here, you’ll find settings for stroke path, shape, grain, and more.
- Experiment with Settings: Small adjustments can create big changes. Try lowering the Opacity for softer strokes or adjust the Spacing for a textured look.
- Save Your Adjustments: Once you’re satisfied with your brush adjustments, tap Done to save. You can always reset your brush back to its default settings if needed.
Customizing brushes allows you to achieve a unique look in your artwork—great for adding your personal style!
Adding Color and Gradients with Blending Modes
Adding color in Procreate is intuitive and fun! Here’s how to add depth with blending modes and gradients:
- Choose Your Colors: Tap on the Color Picker to open your palette options. For beginners, try a limited color palette to keep your artwork cohesive.
- Create a Gradient Effect: Select a soft brush like the Airbrush and layer your colors slowly to create a smooth gradient. This is an easy way to add depth and make your colors pop.
- Using Blending Modes: Tap on your layer, select Blending Mode, and explore options like Multiply for shadows or Overlay for highlights. Each mode changes the way your colors interact with each other, helping you add realistic shadows, highlights, and texture.
Pro Tip: Blending modes can take some experimentation! Try using Multiply for darkening areas and Overlay for adding a soft glow.
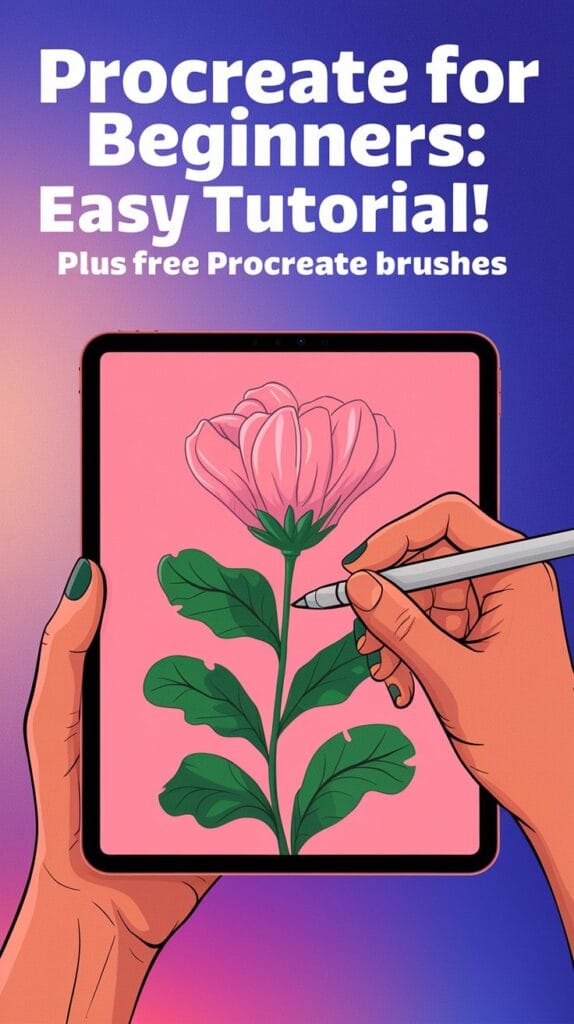
Practice Exercise: Drawing a Simple Flower with Texture and Color
To put everything together, let’s create a simple flower illustration with texture and color.
- Start with a Basic Outline: Use a sketch brush to draw a simple flower, stem, and leaves.
- Add Texture with Brushes: Switch to a textured brush to shade the petals and leaves, creating a realistic look.
- Apply Color and Blending: Choose earthy tones and add color with soft, overlapping strokes. Use blending modes to add shadows and highlights.
Bonus Resources for My Patreon Members
As a Patreon member, you’ll have access to exclusive resources to help you follow along with this lesson:
- Color Palette: A curated palette perfect for this lesson.
- Blending Modes Cheat Sheet: Quick tips for using blending modes effectively.
- Step-by-Step PDF Guide: Detailed instructions to guide you through each step.
Highest Level Members also get access to my Custom Doodle Brush Set—a great tool for adding unique doodle textures to your Procreate creations!
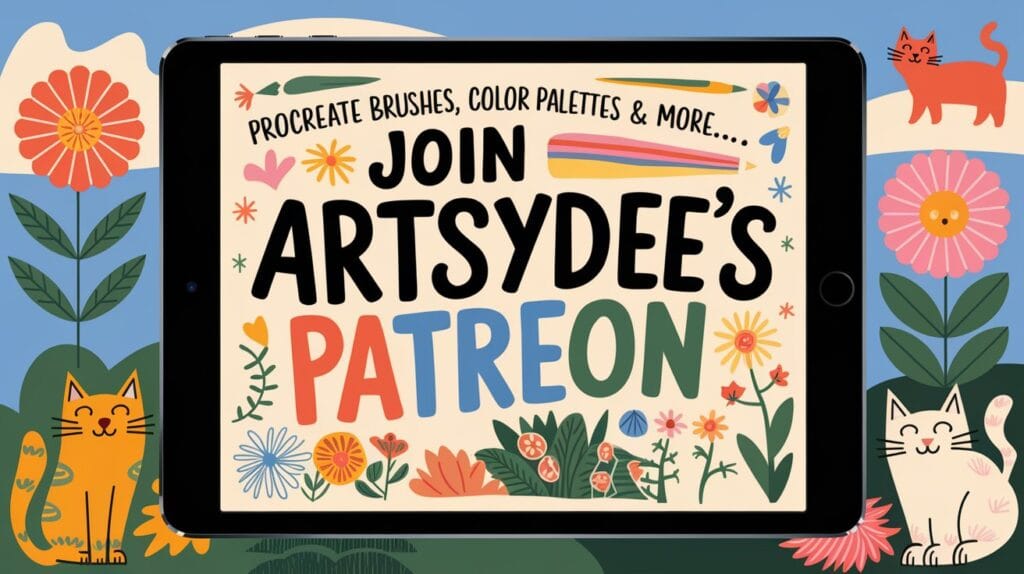
Grab the Free Procreate Doodle Flower Brushes HERE (below)!
To access the free in-post printables for this post, you’ll just need to create a free account or login with the Grow.me tool. Then, confirm by email and refresh the page and ALL my free printables will automatically unlock in every post!
Love These Procreate Brushes? Get Even More Exclusive Creative Goodies on My Patreon! 🎨
If you’re enjoying these free printables, why not join my Artsydee Patreon community? As a member, you’ll gain access to exclusive Procreate tutorials, watercolor lessons, and tons of resources like this one—delivered to you monthly (and sometimes even twice a month!). Plus, you’ll get sneak peeks at upcoming projects and have a say in what content I create next. ✨
Join today and unlock premium resources to take your creativity to the next level!
Check out my Free Procreate Color Palettes HERE!
Related Posts:






