Last Updated on October 10, 2022 by Dee
If you’re looking for how to erase on Procreate, look no further! This comprehensive guide will teach you all the tips and tricks to help take your digital paintings to the next level.
Whether you’re a beginner or an experienced artist, there are plenty of helpful techniques to learn about erasing the Procreate app. Let’s get started!
**This page may contain affiliate links to products I have used or recommend. If you purchase something from this page, I may receive a small percentage of the sale at no extra cost to you.**
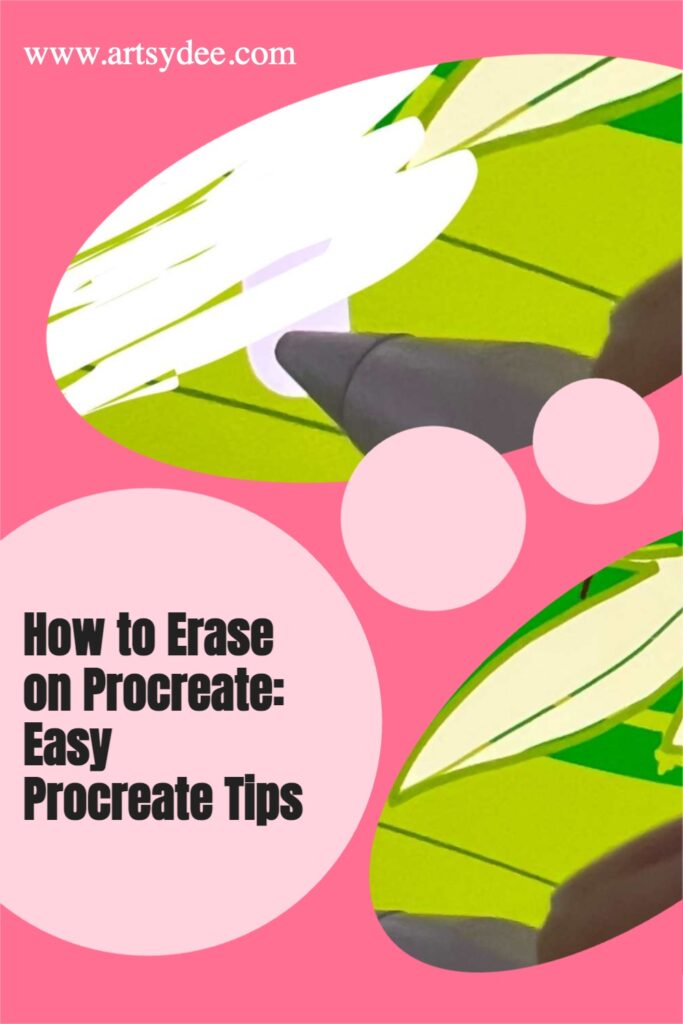
Quick Guide for How to Erase on Procreate:
To erase in Procreate, follow these quick steps…
- Tap on the eraser icon in the top right toolbar.
- Tap on the brush you want to use from the Brush Library.
- Adjust the size of the brush.
- Adjust the opacity of the brush.
- Erase away!
How to erase on Procreate – Step By Step.
Learning how to erase in Procreate is one of the essential steps in becoming a Procreate master!
Knowing how to quickly and easily erase mistakes (or sections you want to start over) will save you time and frustration.
This is one of the best aspects of digital painting – you can easily correct mistakes and redo areas you’re not happy with.
The erase brush tool allows you to correct errors by painting over them, deleting pigment, making transparent areas, or even softening your artwork.
Step 1: Tap on the eraser icon.
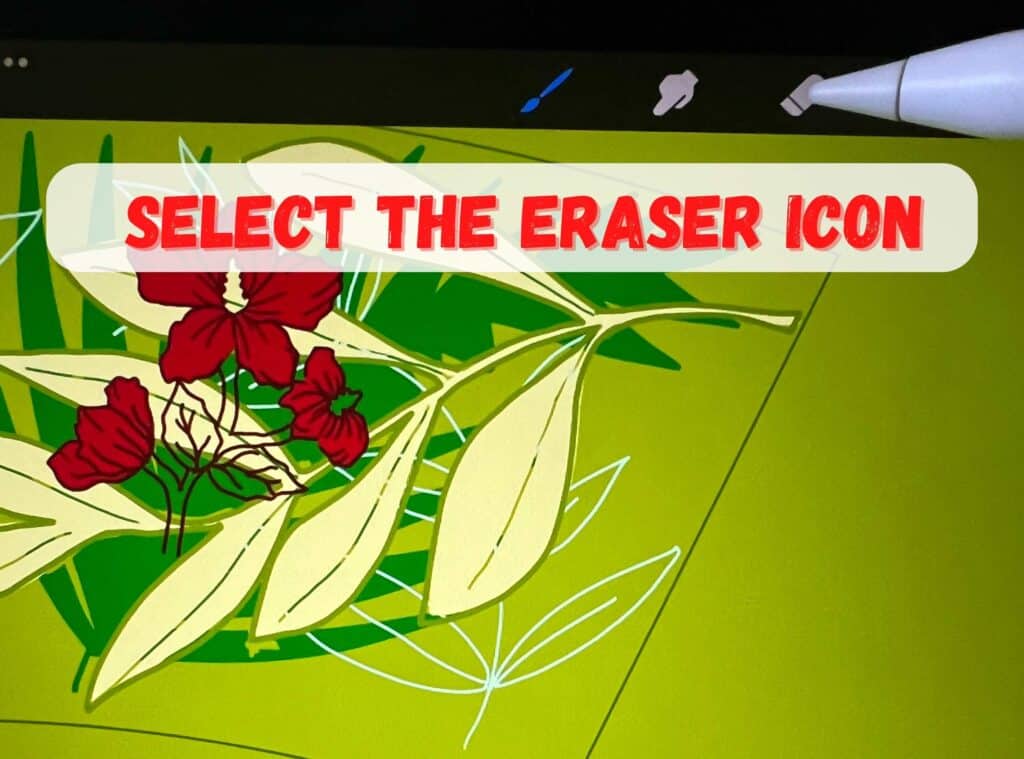
The eraser icon is in the top right side of the toolbar. It looks like a traditional pencil eraser.
Once you’ve selected the eraser icon, the default brush will be activated.
Step Two: Select your brush.
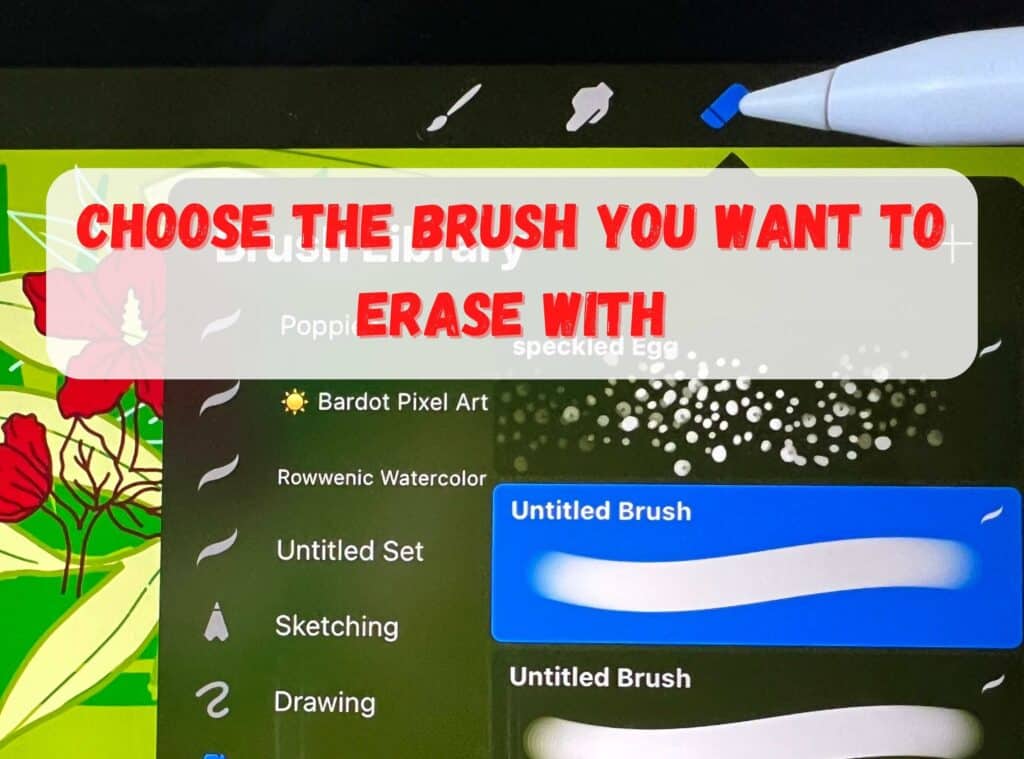
There are so many different brushes to choose from in the Procreate Brush Library to use as your eraser.
Just tap on the brush you want to use, and it will become active.
Using the same brush style that you are painting with as your eraser is a good idea. This helps to maintain a consistent look to your artwork.
It’s important to note that certain brushes have hard edges, and certain brushes have soft edges. This is going to impact the type of erasing that will occur.
For example, if you want to create a very clean edge, use a hard-edged brush as your eraser.
Step Three: Adjust the brush size.
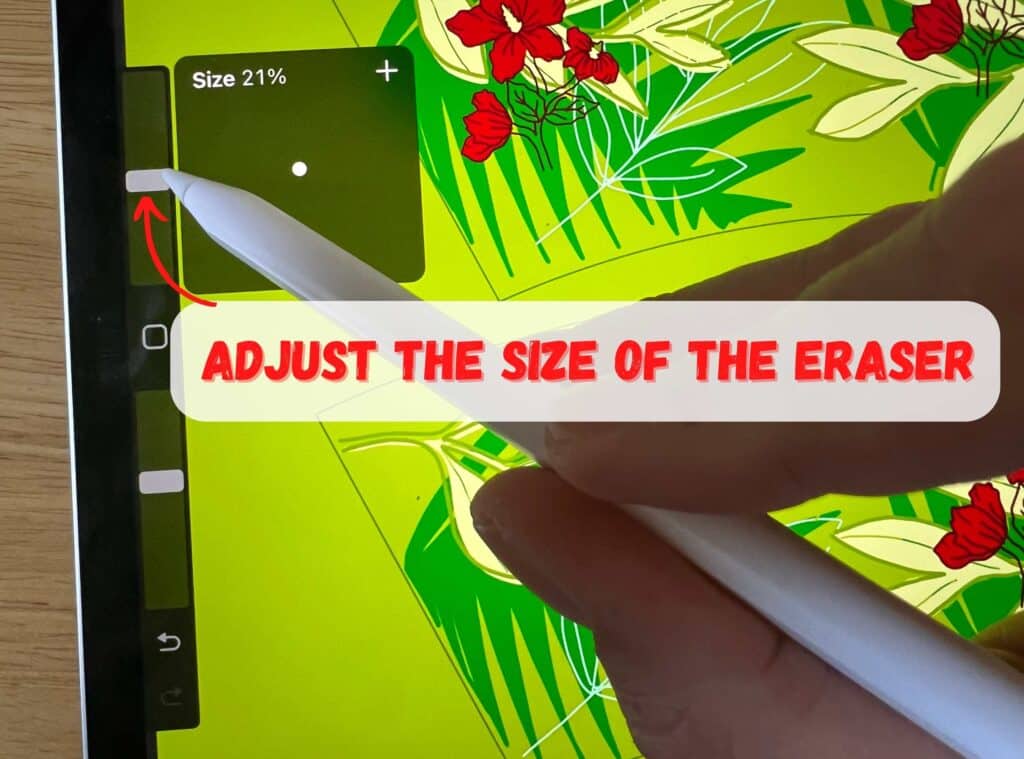
You can adjust the size of your eraser and brush strokes by using the Size slider in the top left hand side toolbar.
Just slide it to the right to increase the size or to the left to decrease the size.
This is an incredibly handy feature because it allows you to customize the size of your eraser to perfectly fit the area you want to erase.
Step Four: Adjust the opacity of your brush.
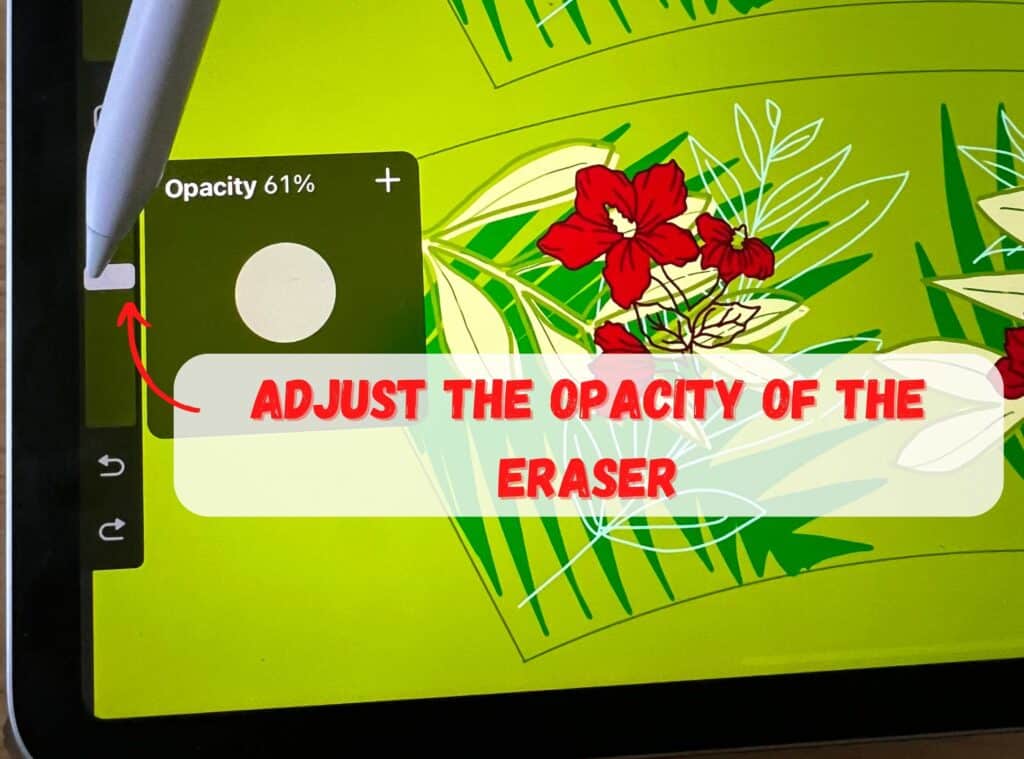
You can adjust your eraser’s opaque or transparent by using the Opacity settings in the top left toolbar.
Just slide the opacity slider down to increase the opacity or up to decrease the opacity.
This is a great way to create subtle effects and build up layers in your artwork.
You can use the Procreate eraser tool to remove areas of the layer you are working on and reveal colors or design elements in your background layer.
Building up layers in digital painting is a bit like traditional painting – you can add new layers on top of existing ones and build up the opacity to create more depth.
An Easy Guide on How to Change the Opacity of a Layer in Procreate (2022)
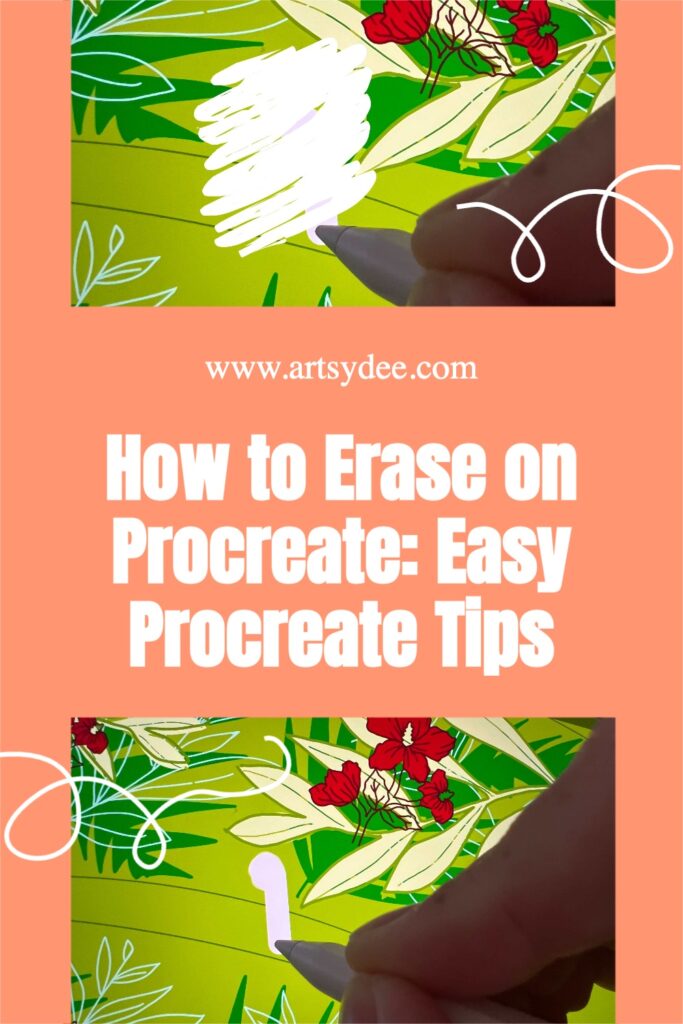
Use the eraser brush tool to lighten areas.
Sometimes you don’t want to completely erase an area of color. Rather you want to lighten it.
In this case, you would want to use a slight opacity level on your eraser.
You can also use the smudge tool to blend colors together.
Step Five: Erase away!
Now that you’ve chosen your brush and customized the size and opacity, you’re ready to start erasing.
Simply tap and hold in the area you want to erase and drag your finger across the screen.
You can also tap once to erase a small area. Or, if you want to erase a large area quickly, hold down and drag your finger across the screen.
Activate Procreate’s Eraser with a Gesture Control
You can activate your eraser in various ways- one of them being by assigning a gesture control to it.
Decide on the action that feels most comfortable and familiar to you, so using the eraser will be second nature. I also recommend using a paper-like screen protector to make the general feeling of editing on Procreate much easier. I use this screen protector.
How to Undo or Redo something you have erased?
To quickly undo or redo something you erased in your digital artwork, you can use the Undo and Redo arrows at the bottom of the side panel.
Quick Undo and Redo in Procreate
You can also quickly tap two fingers on your screen to undo one action or hold down your two fingers for a bit longer to undo several actions.

Frequently Asked Questions about Erasing in Procreate…
How do you erase something in Procreate?
To erase in Procreate, first select the eraser tool from the toolbar. Then, choose a brush and adjust the size and opacity to your liking. Finally, tap and hold in the area you want to erase and drag your finger across the screen.
Can you erase part of an image in Procreate?
Yes, you can erase part of an image in Procreate by using the eraser tool.
Simply select the eraser tool from the toolbar and then choose a brush.
Next, adjust the size and opacity to your liking and finally tap and hold in the area you want to erase and drag your finger across the screen.
How do you tap to erase in Procreate?
To tap to erase in Procreate, first select the eraser tool from the toolbar. Then, choose a brush and adjust the size and opacity. Finally, tap once in the area you want to erase.
Can you erase with Apple pencil Procreate?
The Apple Pencil is an awesome tool to use with Procreate, and it easily erases using the eraser tool. Simply select the eraser tool from the toolbar and then choose a brush.
How do you erase something on Procreate?
To erase something on Procreate, first select the eraser tool from the toolbar. Then, choose a brush and adjust the size and opacity to your liking. Finally, tap and hold in the area you want to erase and drag your finger across the screen.
How do you tap Erase in Procreate?
To tap Erase in Procreate, first select the eraser tool from the toolbar. Then, choose a brush and adjust the size and opacity. Finally, tap once in the area you want to erase.
You can also assign a gesture to the eraser tool to make it easier to use. Simply tap on the erase tool in the toolbar and select the gesture you want to use from the options.
How do you use the magic eraser in Procreate?
To use the magic eraser in Procreate, first select the magic eraser tool from the toolbar. Then, choose a brush and adjust the size and opacity to your liking. Finally, tap and hold in the area you want to erase and drag your finger across the screen.
Is there an eraser in Procreate?
Yes! Procreate has an eraser tool that you can use to erase part of your digital artwork. To use the eraser, select it from the toolbar and choose a brush. Adjust the size and opacity to your liking and then tap and hold in the area you want to erase. Drag your finger across the screen to erase.
How do I change my brush to eraser in Procreate?
Select the eraser tool from the toolbar to change your brush to an eraser in Procreate. Then, choose a brush and adjust the size and opacity. Finally, tap and hold in the area you want to erase and drag your finger across the screen.
How do I delete an area in Procreate?
To delete an area in Procreate, select the eraser tool from the toolbar. Then, choose a brush and adjust the size and opacity to your liking.
You can also use the selection tool to delete an area of your digital artwork.
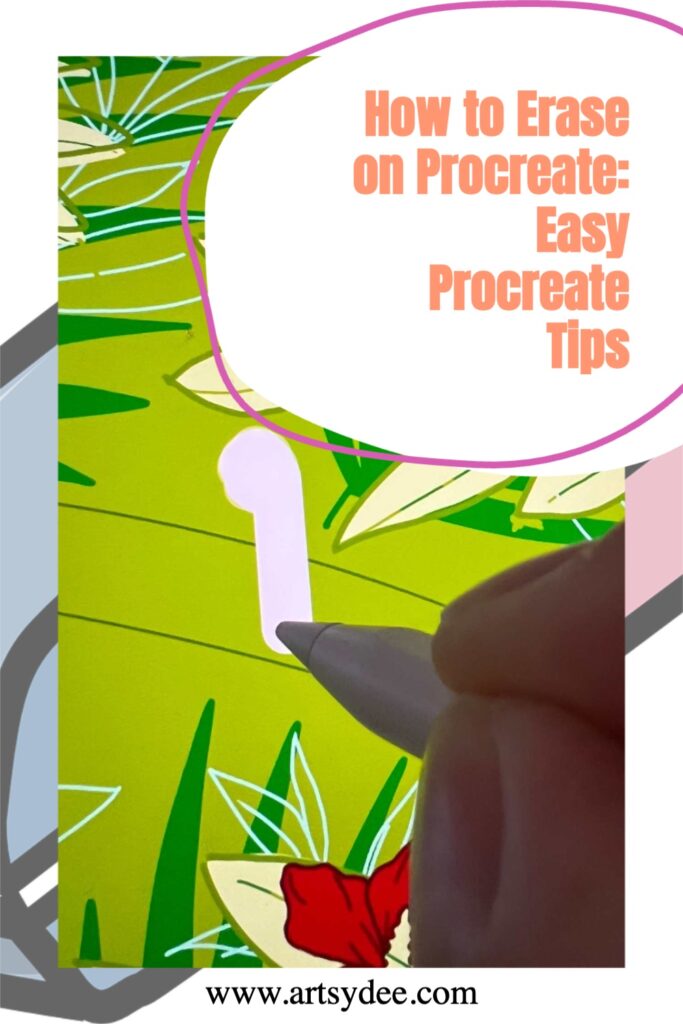
Conclusion
If you have been wondering how to erase on Procreate,, this guide will help you see just how easy erasing in Procreate is!
Simply select the eraser tool from the toolbar and then choose a brush. Adjust the size and opacity to your liking and finally, tap and hold in the area you want to erase. Drag your finger across the screen to erase.
Happy digital art-making 🙂
Other articles you may enjoy…
What is the Right Digital Art Canvas Size? Important things to Consider to Make the Best Choice.
How to Undo on Procreate: Easy Tips to Redo & Undo
How to Shade in Procreate | 10 Top Tips
Flower Brush Procreate: 33 Free Hand-Drawn Flowers
Krita vs Procreate: What’s the best one to use? (2022)
Best iPad for Procreate 2022 (July)
21 Procreate Coloring Pages to Help You De-stress and Relax
Can you use procreate without an apple pencil? Procreate Tips! (2022)
How to Color in Procreate: The Ultimate Guide (2022)
Procreate Palm Support | The Ultimate Guide for Digital Art (2022)
