Printing your artwork from Procreate can be a bit confusing if you’re not familiar with the app.
However, with a few simple steps, you can easily print your artwork and bring it to life on paper.
In this article, we will guide you through the process of printing your artwork from Procreate.
First, we will explain what Procreate is and how it can be used to create stunning digital artwork.
Then, we will show you how to prepare your artwork for printing, including selecting the correct color profile and file format.
Finally, we will walk you through the steps of printing your artwork from Procreate, including transferring files to your computer and selecting the right printer.
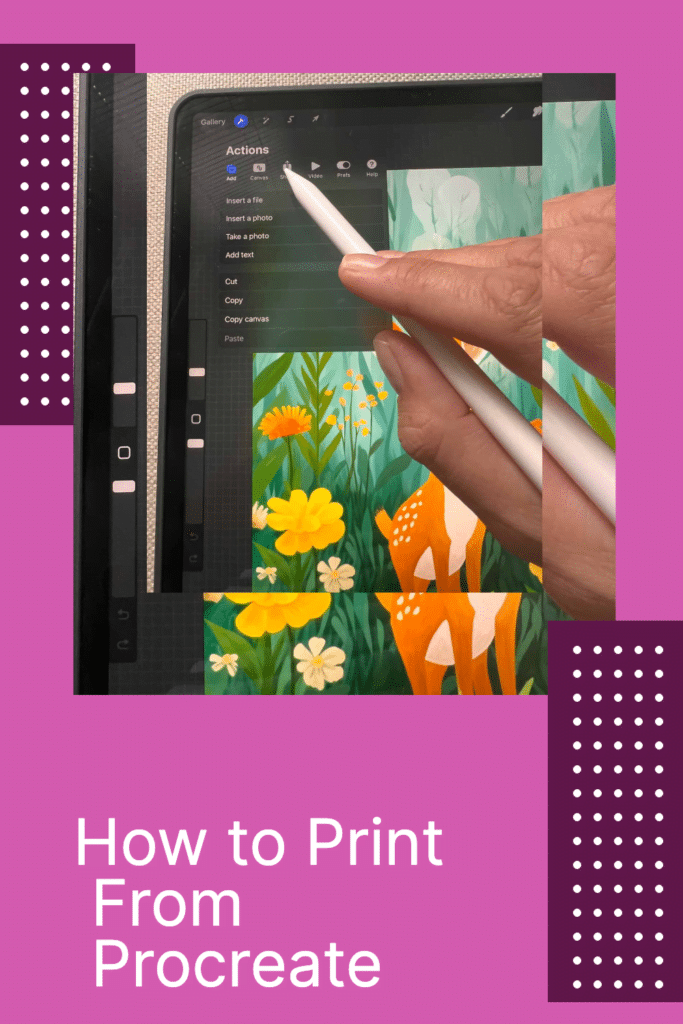
How to Print from Procreate: Understanding Procreate
If you’re new to Procreate, you might be wondering what it is and how it works. Procreate is a digital art app that allows you to create artwork on your iPad.
It’s an incredibly versatile app that can be used for a wide range of artistic styles and mediums, from painting and drawing to lettering and animation.
When you first open Procreate, you’ll be greeted by the app’s interface. The interface is designed to be intuitive and easy to use, but it can take a little getting used to if you’re new to digital art.
Read this article on How to Use Procreate for in-depth tips.
Here are some of the key elements of the Procreate interface:
- Canvas: The canvas is where you create your artwork. You can choose from a variety of canvas sizes and resolutions to suit your needs.
- Tools: Procreate has a wide range of tools that you can use to create your artwork, including brushes, pencils, pens, and more. You can customize each tool to suit your preferences.
- Layers: Layers allow you to work on different parts of your artwork separately, making it easier to make changes and adjustments.
- Color Picker: The color picker allows you to choose the colors you want to use in your artwork. You can select from a range of pre-set colors or create your own custom colors.
- Brush Library: The brush library contains all of the brushes that come with Procreate, as well as any custom brushes you’ve created or imported.
- Gestures: Procreate has a range of gestures that you can use to perform actions like undoing or redoing an action, zooming in and out, and more.
One of the great things about Procreate is that it’s highly customizable.
You can adjust everything from the size and opacity of your brushes to the color of the interface.
This means that you can create a workspace that suits your needs and preferences.
Overall, Procreate is a powerful and versatile app that can be used for a wide range of digital art styles and mediums.
With a little practice, you’ll be creating amazing artwork in no time!
Preparing Your Artwork
Before you can print your Procreate artwork, there are a few essential steps you need to take to ensure that your artwork looks its best on paper.
In this section, we’ll go over everything you need to do to get your artwork ready for printing.
Setting Up Canvas
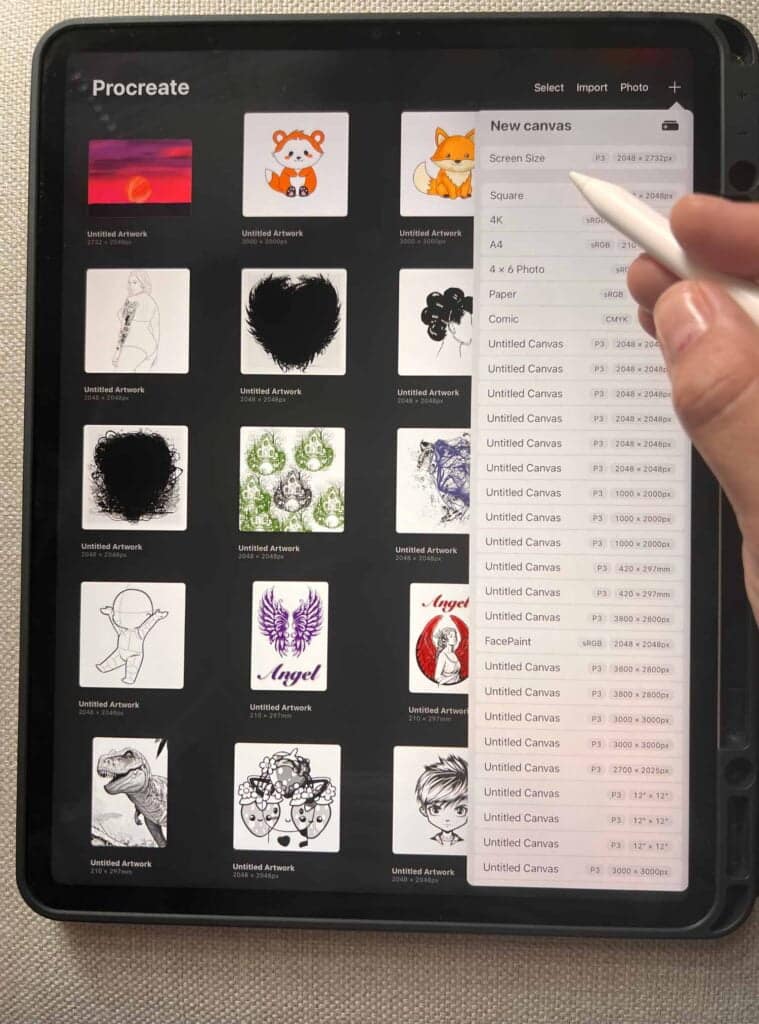
The first step in preparing your artwork is to set up your digital art canvas. You can choose a custom canvas size or use one of Procreate’s pre-made templates.
Make sure to set your canvas dimensions to the size you want your final print to be.
Choosing Colors
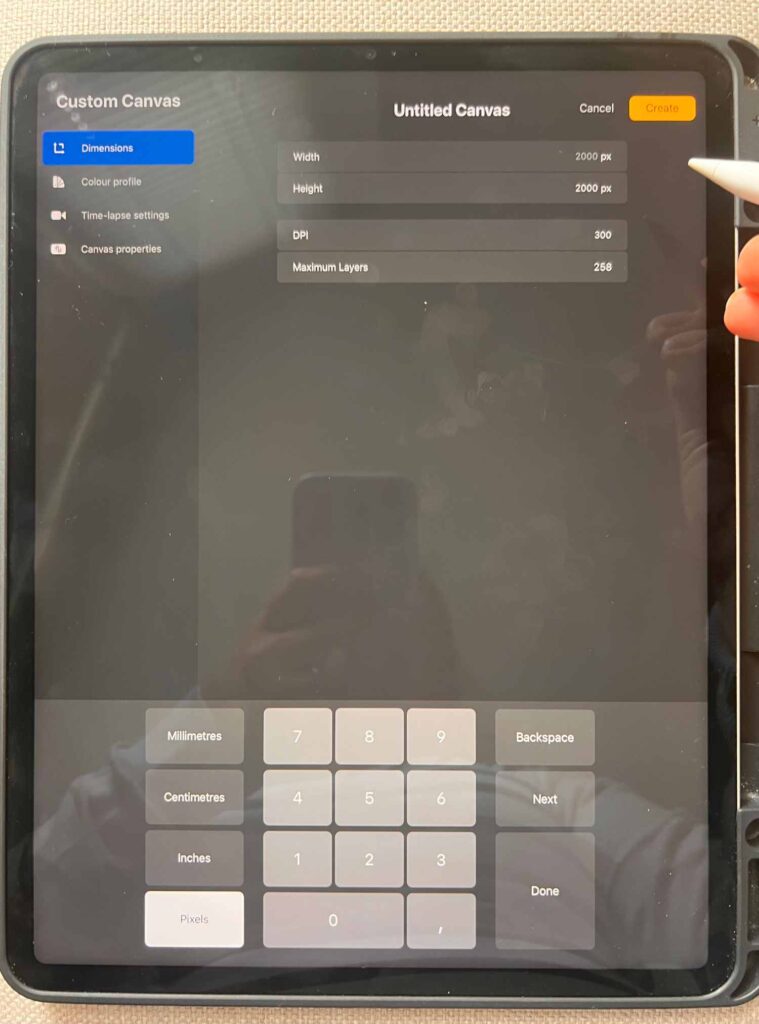
When creating digital artwork, it’s important to make sure that your color palette is set up correctly.
Procreate works with RGB (Red, Green, Blue) color profiles, which are different from the CMYK (Cyan, Magenta, Yellow, Black) color profiles used in printing.
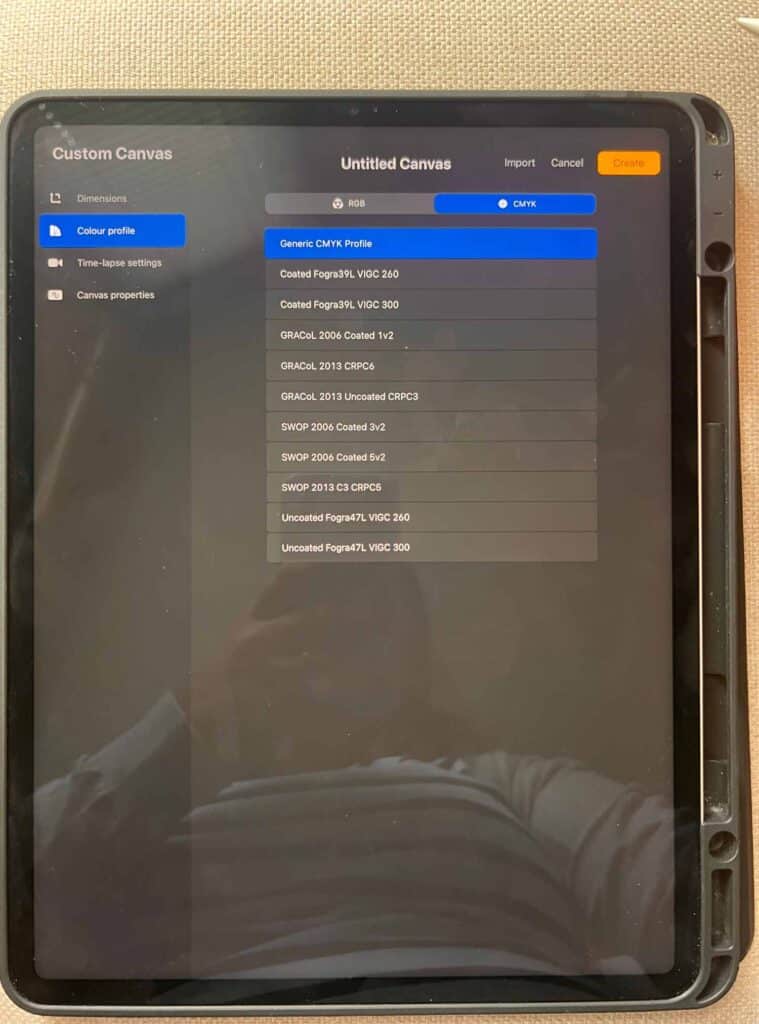
Make sure to choose colors that will look good in both digital and print formats.
Adding Text and Detail
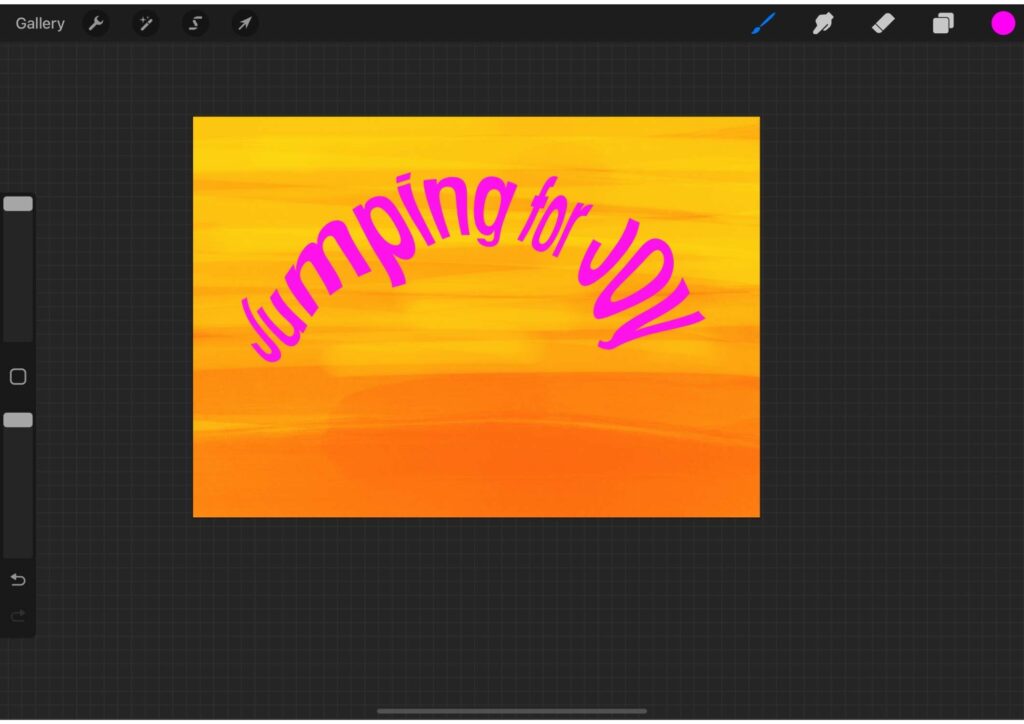
If you’re adding text or fine details to your artwork, make sure to zoom in and work on a larger canvas size to avoid pixelation.
You can also use Procreate’s digital calligraphy and lettering tools to create clean and precise text.
Working with Layers
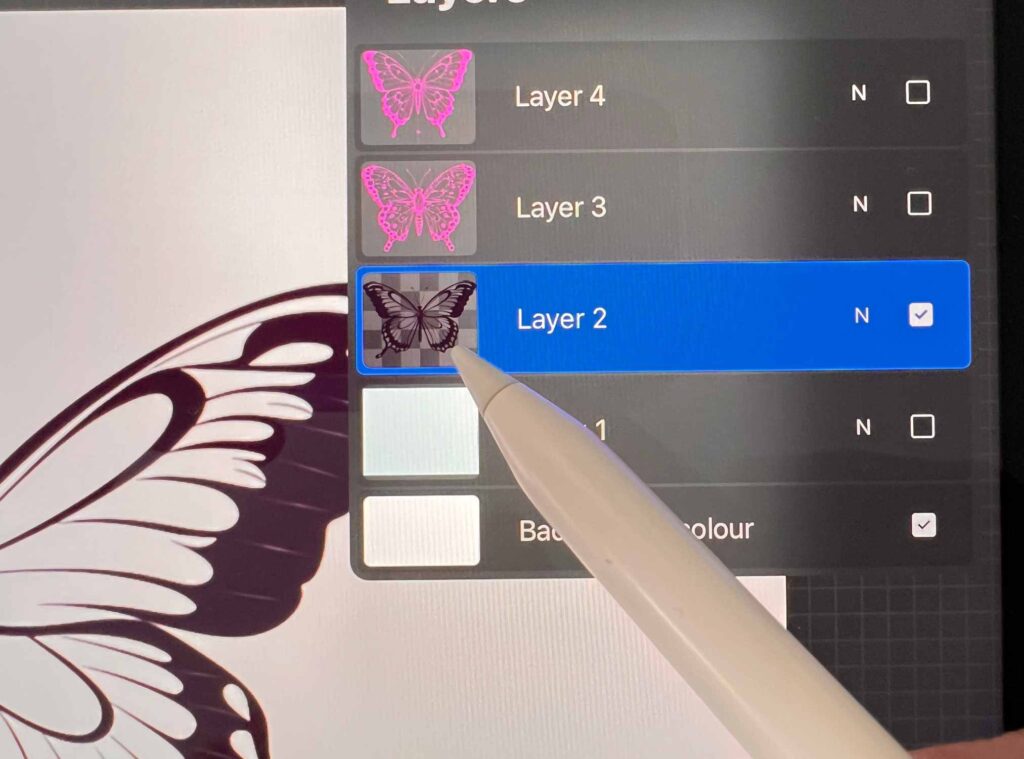
Procreate’s layer system allows you to work on different parts of your artwork separately, which can be helpful for making adjustments and corrections.
Make sure to use layers effectively to avoid any mistakes or errors.
Exporting Your Artwork
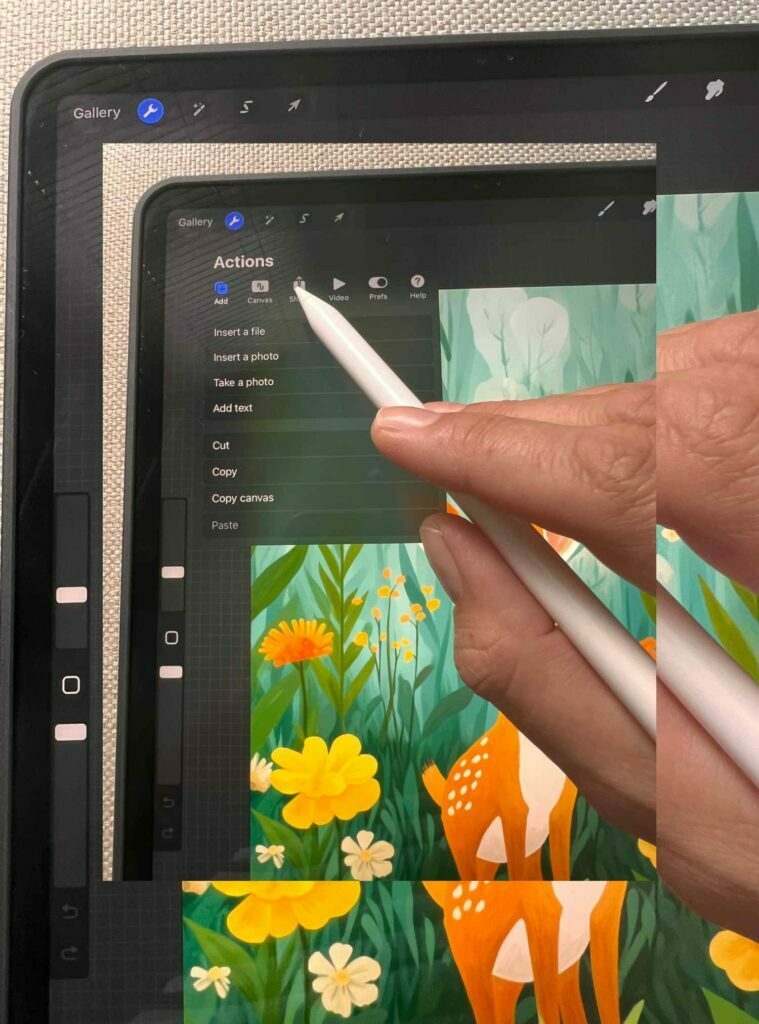
When you’re ready to print your artwork, you’ll need to export it as an image file.
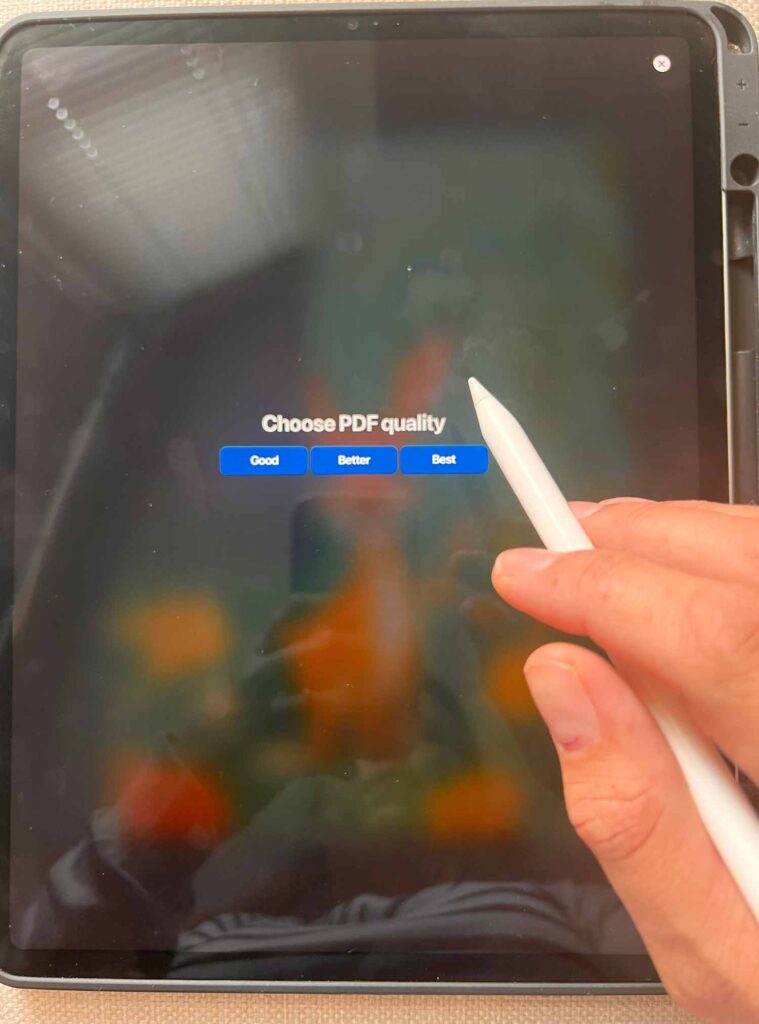
Procreate allows you to export your artwork as a PNG or PDF file, which are both suitable for printing.
Saving Your Project
It’s always a good idea to save your Procreate digital files in case you need to make changes or adjustments later on.
You can save your project file directly to your computer or to a cloud storage service like Dropbox or iCloud.
Troubleshooting Common Issues
If you’re experiencing issues with your artwork, such as pixelation or color problems, there are a few common solutions you can try.
Make sure to check your canvas size and color profiles, and try exporting your artwork in different file formats.
Creating a Portfolio
If you’re looking to showcase your artwork online or in a physical portfolio, Procreate makes it easy to export your artwork as high-quality images.
You can also use Procreate’s templates and tools to create custom portfolio pages.
Using the Apple Pencil
Procreate is designed to work seamlessly with the Apple Pencil, which allows you to create precise and detailed artwork.
Make sure to calibrate your Apple Pencil and adjust your Procreate settings to get the most out of this powerful tool.
Printing Your Artwork
Printing your artwork from Procreate is an exciting process that brings your digital creations to life on paper.
In this section, we will walk you through the printing process and provide tips on how to achieve the best results.
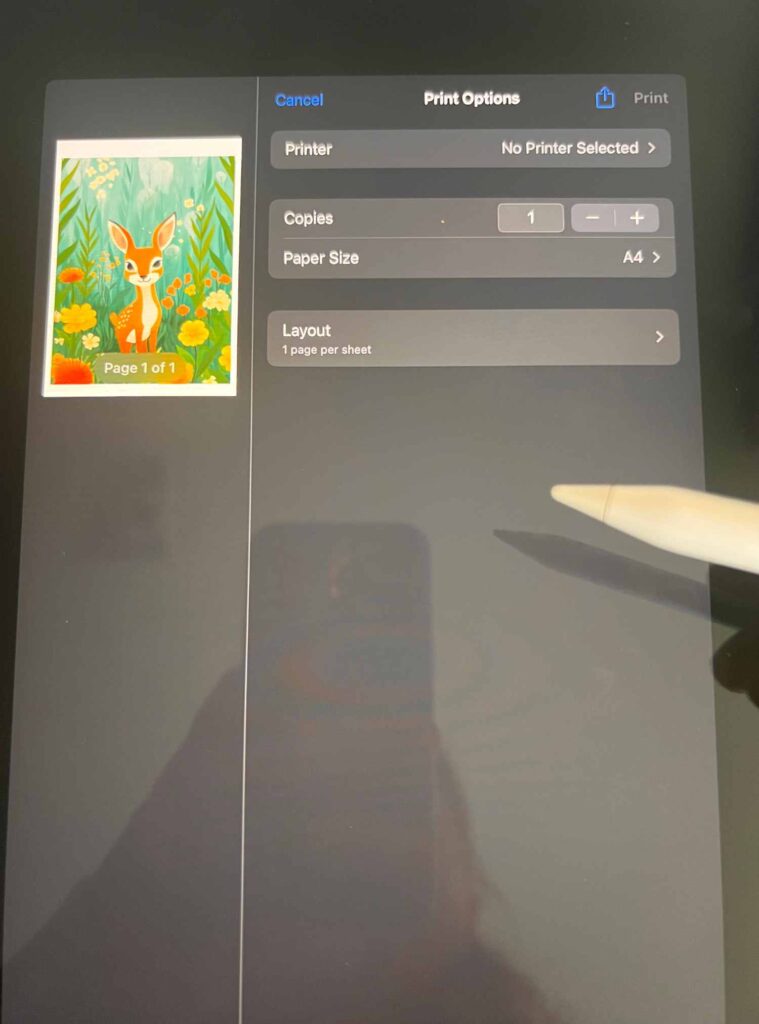
To print your final artwork, simply select “share” and your file format, and then tap “Print”. You will then be able to choose which printer to print from.
Understanding Printing Process
Printing is a process of reproducing digital artwork on paper. The quality of the print depends on several factors, including the printer, paper, and ink used, as well as the print settings. It is important to understand these factors to achieve the best results.
Choosing the Right Printer
When it comes to printing your artwork, you have two options: a home printer or a professional printer. A home printer is suitable for small-scale printing, while a professional printer is ideal for large-scale printing. Consider the size of your artwork and the purpose of the print when choosing a printer.
Selecting the Right Paper and Ink
Choosing the right paper and ink is crucial for achieving high-quality prints. Matte paper is ideal for printing artwork, as it reduces glare and enhances color vibrancy. When it comes to ink, make sure to use high-quality ink cartridges that are compatible with your printer.
Setting Up Print Dimensions
Before printing your artwork, make sure to set up the print dimensions. Consider the physical dimensions of the paper, as well as the proportions of your artwork. Make sure to include bleed and margins to ensure that your artwork is printed correctly.
Ensuring Color Accuracy for High Quality Prints
Color accuracy is essential for achieving vibrant prints. Make sure to set up the color profile correctly, using CMYK color format for printing. Use color separation and registration marks to ensure that colors are printed accurately.
Dealing with Print Quality Issues
If you encounter print quality issues, such as smudging or banding, try adjusting the print settings. Make sure to use the correct DPI (dots per inch) and print quality settings. If the issue persists, consider consulting a printing service for assistance.
Printing for Different Purposes
Consider the purpose of your print when setting up the print settings. If you are printing a gift, consider using high-quality paper and ink to achieve a professional look. If you are printing artwork for display, consider using a professional printer and high-quality paper to achieve vibrant colors.
Printing from Procreate is a simple process that can be achieved with the right tools and techniques. By following the tips provided in this section, you can achieve high-quality prints that showcase your digital artwork in the best possible way.
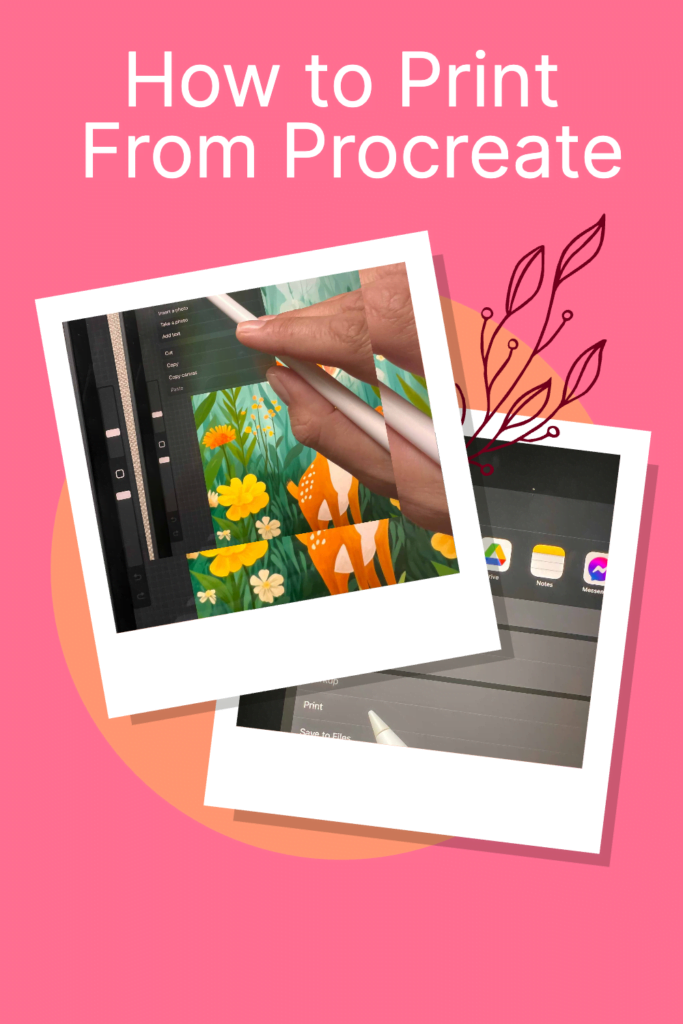
Conclusion
Congratulations! You have successfully learned how to print your artwork from the Procreate app. Printing your digital artwork is a great way to showcase your talent and creativity.
Here are some key takeaways to keep in mind:
- Always choose a Procreate canvas size that matches or is slightly larger than the size you want your final print to be.
- Make sure your canvas has the same aspect ratio as the paper you’ll be printing on to avoid distortion or cropping.
- Export your files as PNG files for the best-printed image quality.
- Before printing, review your artwork for any errors or imperfections.
- Always do a test print.
- Select the appropriate print quality and color profile for your printer.
Remember, practice makes perfect. Don’t be afraid to experiment with different printing techniques and settings to find what works best for you. With the right tools and techniques, you can transform your digital artwork into beautiful physical art prints.
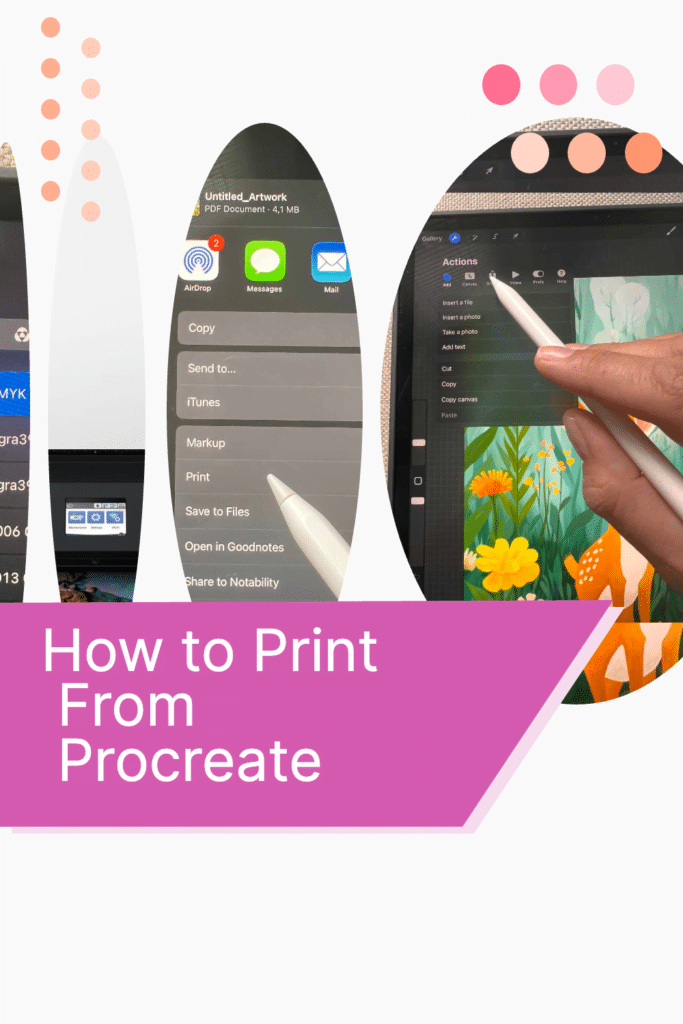
Frequently Asked Questions
What are the recommended print settings for Procreate?
When printing from Procreate, it is recommended to use a resolution of 300 DPI (dots per inch) for best results. This will ensure that your artwork is printed at a high quality and with crisp details.
How large can I print my Procreate artwork?
The size of your Procreate artwork will depend on the canvas size you chose when creating it. However, it is generally recommended to print at a maximum size of 24 inches by 24 inches to maintain high quality and avoid pixelation.
What canvas size should I use in Procreate for printing A4?
If you are planning to print your artwork on A4 paper, it is recommended to use a canvas size of 2480 x 3508 pixels. This will ensure that your artwork is printed at a high quality and fits nicely on the A4 paper.
Why is my Procreate print coming out the wrong size?
If your Procreate print is coming out the wrong size, it may be due to incorrect print settings. Make sure to check your print settings and adjust them accordingly to match the size of your artwork.
Is it possible to print double-sided from Procreate?
No, Procreate does not have a built-in feature for printing double-sided. However, you can export your artwork as a PDF and print it double-sided from a PDF viewer that supports double-sided printing.
What is the best file format to use when printing from Procreate?
The best file format to use when printing from Procreate is PDF. This format preserves the quality of your artwork and ensures that it is printed at a high resolution.
Other articles you may enjoy…




