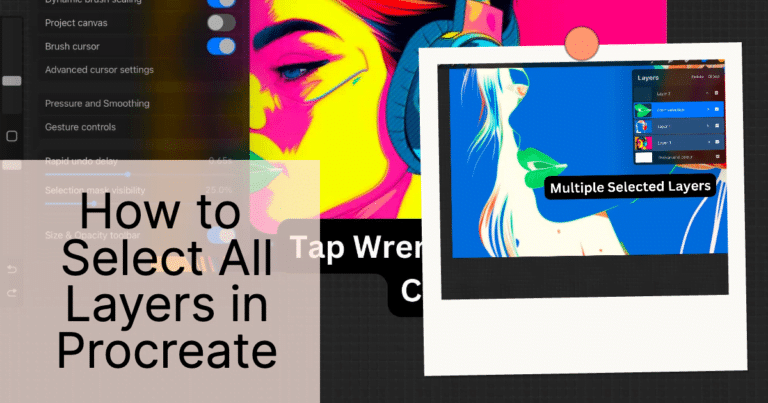Are you knee-deep in a multi-layered masterpiece in Procreate and finding it a chore to manage all those layers individually? Well, you’ve landed on the right page. In this quick guide, we’re going to tackle a neat little trick that’s going to make your creative life a whole lot easier – how to select all layers in Procreate. Let’s jump right in and add this essential skill to your artistic arsenal!
Before diving into the step-by-step process, it’s essential to familiarize yourself with Procreate’s Layers panel.
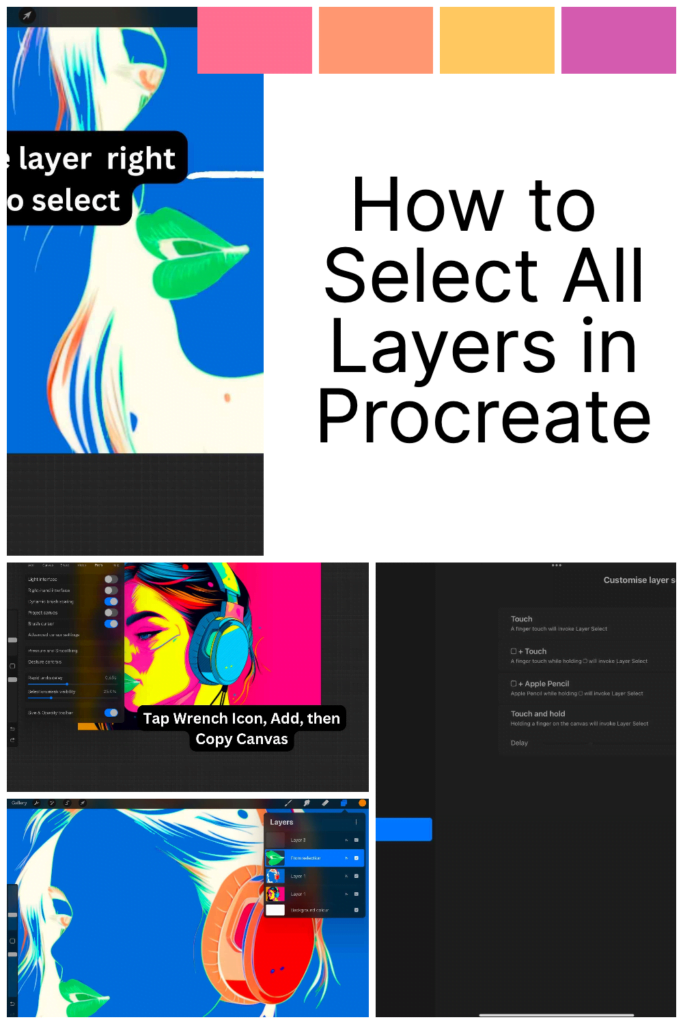
Deselecting Layers and Managing Multiple Layers in Procreate
Managing multiple layers effectively in Procreate can streamline your workflow and heighten your creativity.
To select multiple layers, open the layers menu and swipe right on the layers you wish to engage with.
Upon doing so, you will notice that you have selected multiple layers, which can now be manipulated as one.
Grouping multiple layers is also an efficient way to organize your workspace. You can easily form a group by pressing on a selected layer and dragging it onto another.
Deselecting layers is just as simple: tap again on the selected layers to remove the selection.
Selecting Layers and Multiple Layers
In Procreate, working with layers is an essential part of the creative process. Whether you are looking to arrange elements in your artwork or perform actions on specific parts of your design, knowing how to select and manipulate layers is crucial. Here’s a friendly guide on how to select layers and multiple layers in Procreate.
To select a single layer, open up the Layers panel by tapping on the layers icon in the top right corner of your screen. It looks like two overlapping squares.
Once you’ve accessed the Layers panel, tap on the desired layer you want to select. The selected layer will be highlighted in blue. To deselect layers simply tap on the layer.
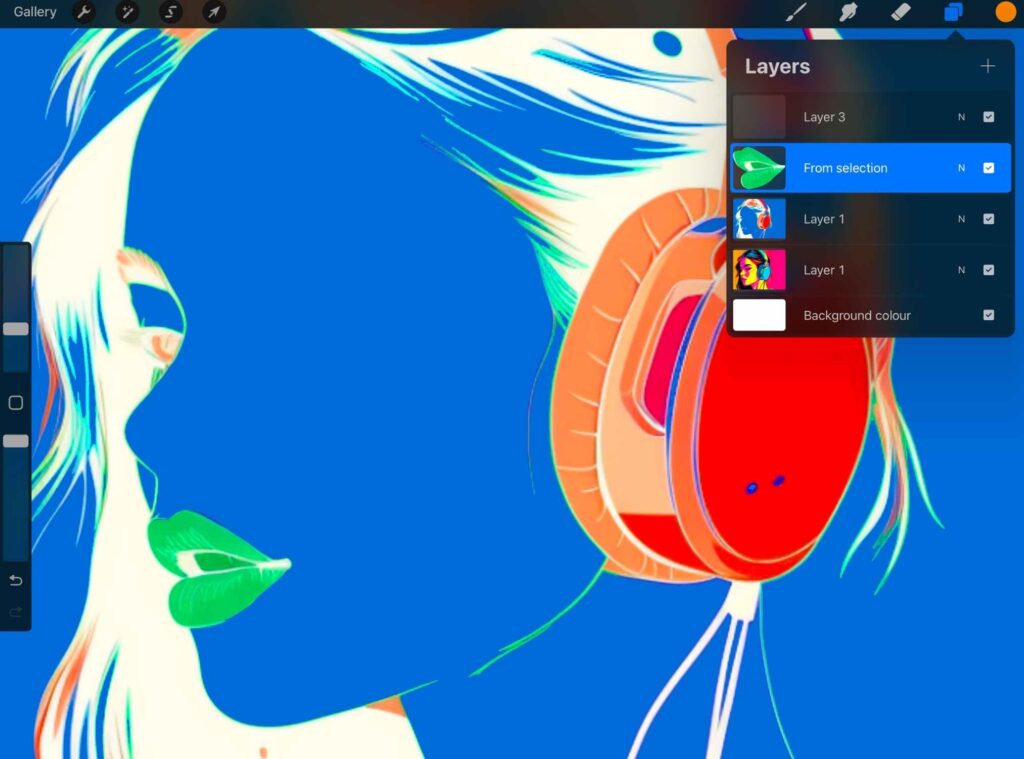
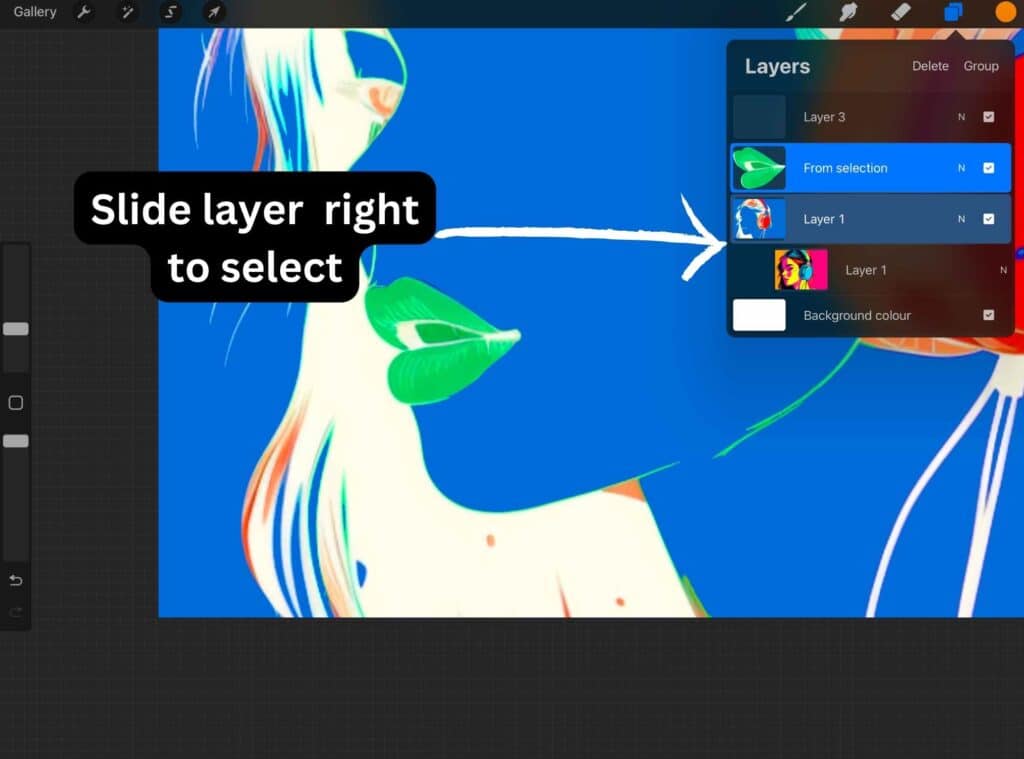
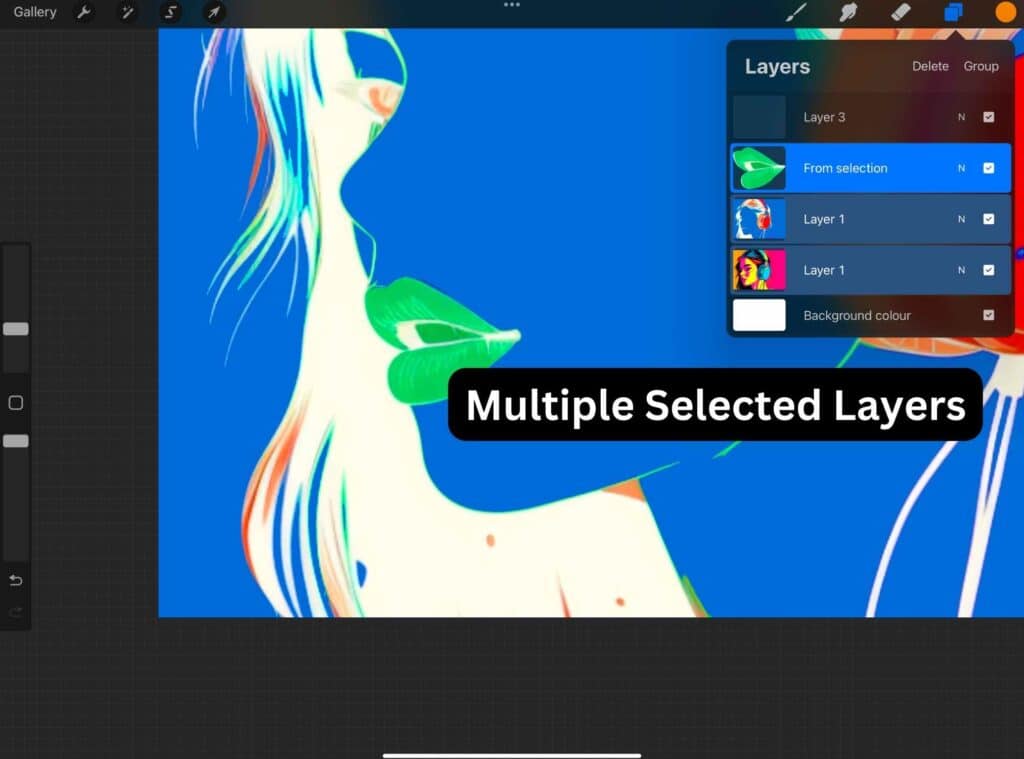
If you need to select multiple layers, don’t worry – Procreate makes it easy. Open your Layers panel and swipe right on every layer you want to be included in your selection.
Your primary layer will be highlighted in bright blue, while the other layers you’ve selected will be highlighted in dark blue. To deselect a layer, just swipe right on it again.
When you need to select all layers in your Procreate project, follow the same set of instructions: Open your Layers panel and swipe right on all layers to be included in your selection. They will each be highlighted in blue, indicating they are part of your selection.
To deselect all the selected layers, you can either close the Layers panel or tap on an empty part of the panel. The blue highlighting will disappear, leaving no layers selected.
If you want to copy and paste all layers in Procreate then tap the actions tab, choose Add and select “Copy Canvas”. You can then paste the entire image onto a new layer or onto a fresh canvas.
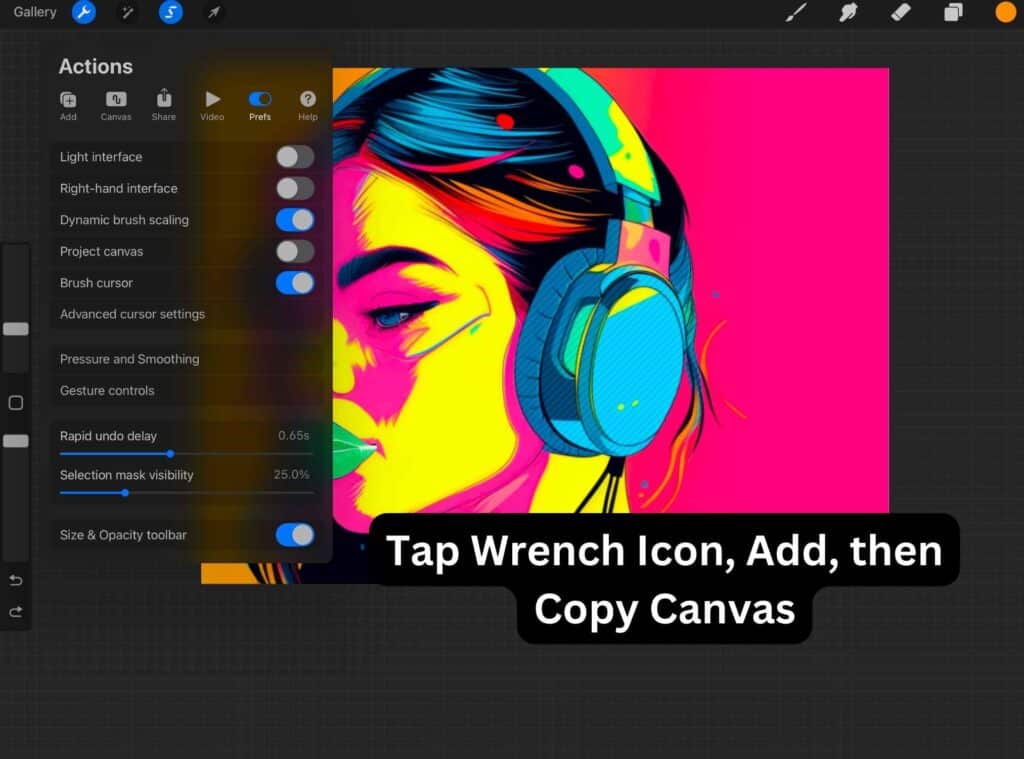
However, if you copy all layers in this way, you will not be able to edit them as singular layers, as they will now be merged into one layer.
Procreate Layers Panel and Menus
The Layers Panel in Procreate is an essential tool to help you manage your artwork effectively.
It’s located on the top toolbar’s far right side and has an icon with two overlapping squares. By opening the Layers panel, you’ll have access to a variety of options that make working with layers a breeze.
When you tap on the Layers icon, the Layers panel will open, displaying all the layers you have in your artwork.
A horizontal box represents each layer, and to select a layer, simply tap anywhere within that box. The selected layer will be highlighted in blue, indicating that it’s the active one.
You can also access other layer options from the Layers panel by tapping on the layer once more. This action will open the Layer Options menu, where you can find several useful tools, such as Rename.
Renaming your layers can be helpful for remembering what’s on each layer and staying organized. By default, Procreate gives sequentially numbered titles to your layers, such as Layer 1, Layer 2, Layer 3, and so on.
Although there’s no option to instantly select all layers in Procreate, you can manually select each of your layers by tapping on them.
However, be mindful that this may not suit every purpose, such as for blending or manipulating multiple layers simultaneously.
For tasks like these, you can group multiple layers or you may want to consider merging layers together.
Working with Special Effects and Opacity
In Procreate, you can use blending modes and various opacity levels to create stunning special effects on your layers. Let’s explore the steps to adjust opacity and blending modes effectively.
First, open your layers by tapping the layers icon at the top of the screen. Select the layer you want to modify and follow these simple steps:
Adjusting Opacity:
To change the opacity of a layer, tap on the “N” symbol on the selected layer to open the blend modes menu. You’ll see an opacity slider at the top of the menu.
Slide it left or right to decrease or increase the layer’s transparency.
The more transparent the layer, the more it will blend with the layers beneath it.
Blending Modes:
Beneath the opacity slider in the blend modes menu, you’ll see a list of various blending options.
Each mode changes how your selected layer interacts with the layers below it.
Try experimenting with different modes, such as Multiply, Screen, or Overlay, to see which effect works best for your specific project.
If you’re working with multiple layers and want to adjust the opacity of all layers at once, follow these steps:
- Open the layers panel and swipe right on every layer you want to adjust.
- Tap “Group” to create a new group containing all selected layers.
- Tap on the “N” symbol on the group to access the blend modes menu and adjust the opacity slider.
Frequently Asked Questions
How do I resize multiple layers?
To resize multiple layers in Procreate, first, select all the layers you want to resize by swiping right on each layer in the Layers panel. Then, tap the Transform tool (arrow icon) in the top toolbar, and resize your selected layers using the bounding box. Remember to tap the arrow again to confirm the transformation.
What’s the process to merge multiple layers?
To merge multiple layers, first select the layers you want to merge by swiping right on each layer in the Layers panel. Next, tap the Merge Down option in the Layers Action menu (signified by three vertical dots) to merge the selected layers. Repeat the process until all desired layers are merged together.
Can I edit several layers at once?
Yes, you can edit multiple layers simultaneously in Procreate. Start by selecting multiple layers you want to edit by swiping right on each layer in the Layers panel. Then, perform the desired edits using the various Procreate tools, and the changes will apply to all selected layers.
How can I move a layer’s position?
To move a layer’s position within the Layers panel, tap and hold the layer until it lifts, then drag it up or down to the desired position. Release your finger, and the layer will settle into place.
How do I transfer layers between canvases?
Unfortunately, there isn’t a direct way to transfer layers between canvases in Procreate. However, you can work around it by duplicating the layer, tapping the Share button, and exporting it as a PNG file. Then, create or open the target canvas, tap the Actions menu, and choose Add > Insert a File. Finally, locate and import the saved PNG file.
Other articles you may enjoy…
How to Invert Colors on Procreate: Quick and Easy Guide