Learn how to take your Procreate skills to the next level with the Procreate Multiply Layer! Our tips and tricks cover experimenting with different modes, using a separate layer, adjusting opacity, and more.
We’ve also included a breakdown of the different blend modes available in Procreate, how to change them, and when to use each one.
Read on to make the most of blend modes in your artwork!
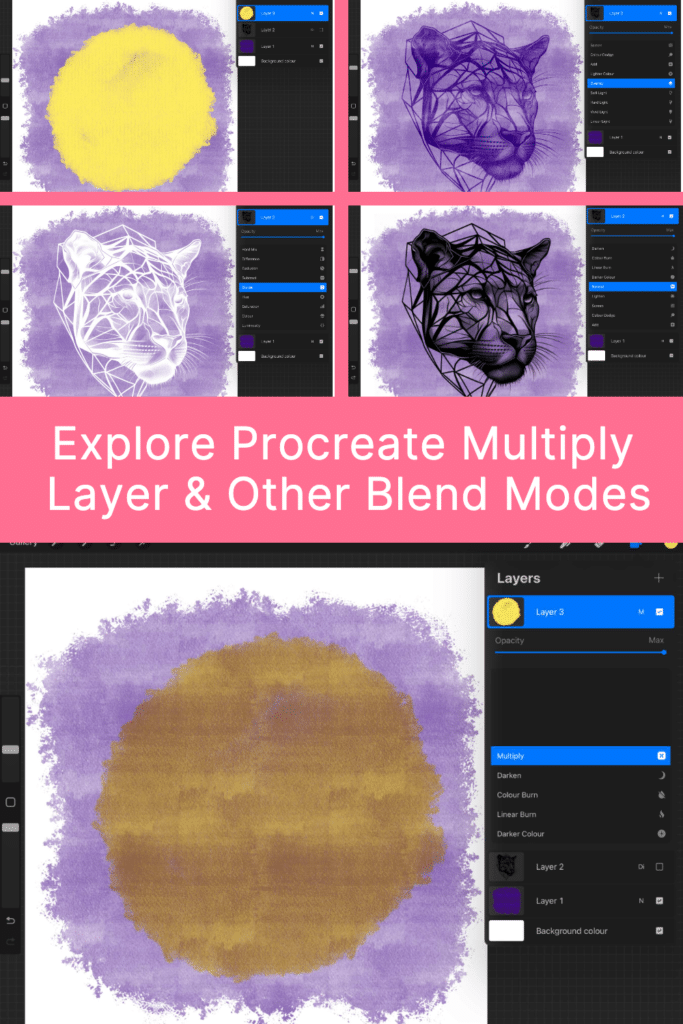
What is Procreate Multiply Layer?
The Procreate Multiply Layer is a blend mode that multiplies the layer and changes how it interacts with the layer below it. For example, an artist may use multiply layer blend mode to create watercolor effects by layering colors on top of each other, similar to glazing. The Multiply Layer allows the colors to build up and create a more vibrant and textured effect.

Tips for Using Blend Modes, like Procreate Multiple Layer
Experiment with different blend modes: There are a variety of blend modes available in Procreate, and each one can create a unique effect. Try out different blend modes to see how they interact with your artwork.
Use a separate layer: Create a new layer above your artwork to use blend modes. This allows you to experiment without affecting your original artwork.
Adjust opacity: Blend modes can be quite strong, so adjusting the opacity of the layer can help you achieve a more subtle effect.
Keep it simple: Sometimes, using just one or two blend modes can create a beautiful effect. Don’t feel like you have to use every single blend mode available.
Use similar colors: Colors that are closer together in value and hue are easier to blend. Colors that are far apart on the color wheel can be more challenging to blend properly.
Where to Find Blend Modes in Procreate
To find the Blend Modes in Procreate on your iPad, you need to go to the Layers panel, which is represented by a stacked squares icon located on the top right corner of the screen.
Once you’re in the Layers panel, look for the layer you want to apply the Blend Mode to and tap the (N) letter on the layer’s right side, next to the checkbox.
Tapping on the (N) letter will show you the Blend Modes available for that layer. You can scroll up and down to see all the options and select the one you want to use.
Procreate Blend Modes Explained
Procreate Blend Modes are a set of effects that allow you to change how the colors on one layer interact with those on the layer below.
There are over 30 different Blend Modes in Procreate, and they are grouped into categories such as Darken, Lighten, Contrast, Difference, and Color.
Each Blend Mode works differently and creates a unique effect. For example, the Multiply Blend Mode multiplies the colors on the top layer with the colors on the layer below it, resulting in a darker color.
The Screen Blend Mode, on the other hand, multiplies the inverse of the colors on the top layer with the colors on the layer below it, resulting in a lighter color.
Blend Modes can be used to create a variety of effects, such as adding texture, creating shadows and highlights, and blending colors. They are a powerful tool in Procreate that can take your artwork to the next level.
How to Change the Blend Mode in Procreate

To change the Blend Mode in Procreate, you need to go to the Layers panel. Tap on the layer you want to change the Blend Mode for, and then tap on the (N) letter on the right side of the layer, next to the checkbox. This will bring up the Layer Properties menu.
In the Layer Properties menu, you will see the Blend Mode option. Tap on the Blend Mode option to reveal a list of available Blend Modes. Scroll up and down to see all the options and select the one you want to use.

Once you’ve selected a Blend Mode, you can adjust the layer’s Opacity to control the effect’s intensity.
Simply slide the Opacity slider left or right to decrease or increase the opacity of the layer, respectively.
After you’ve made your adjustments, tap Done to apply the changes and exit the Layer Properties menu.
What each Blend Mode does
Color Burn

Color Burn: This blend mode makes the colors on the layer below darker based on the colors on the top layer. It’s like burning the colors to make them darker and more intense.
Linear Burn
Linear Burn: This blend mode is like Color Burn, but with a stronger effect. It darkens the colors on the layer below based on the colors on the top layer, making them even more intense.
Darken blend mode explained
Darken blend mode explained: The Darken blend mode replaces pixels with the darker color between the top and bottom layer. It’s useful for creating shadows or making one layer look like it’s behind another.
Color burn blend mode explained
Color burn blend mode explained: The Color Burn blend mode darkens the colors on the layer below based on the colors on the top layer. It’s useful for adding depth and intensity to your artwork.
Darker Color
Darker Color: The Darker Color blend mode replaces pixels with the darker color between the top and bottom layer. It’s similar to the Darken blend mode, but it can also affect the saturation and brightness of the colors.
Color Dodge

Color Dodge: This blend mode lightens the colors on the layer below based on the colors on the top layer. It’s like shining a bright light on the colors to make them brighter and more vibrant.
Lighter Color
Lighter Color: The Lighter Color blend mode replaces pixels with the lighter color between the top and bottom layer. It’s similar to the Lighten blend mode, but it can also affect the saturation and brightness of the colors.
Soft Light
Soft Light: This blend mode darkens or lightens the colors on the layer below based on the colors on the top layer. It’s like shining a soft light on the colors to create a subtle effect.
Hard Light
Hard Light: This blend mode combines Multiply and Screen blend modes, with a stronger effect. It’s useful for creating intense highlights and shadows.
Vivid Light
Vivid Light: This blend mode combines Color Dodge and Color Burn blend modes. It’s like shining a bright light on the colors and then burning them to create a vivid and intense effect.
Linear Light
Linear Light: This blend mode combines Linear Dodge and Linear Burn blend modes. It’s like shining a bright light on the colors and then darkening them to create a linear and intense effect.
Pin Light
Pin Light: This blend mode replaces pixels with the lighter or darker color, based on the colors on the top layer.
Saturation Blend Mode?
The Saturation blend mode is a popular option in many digital art programs, allowing artists to adjust the saturation of the colors on the layer below.
While it may not be a specific blend mode in Procreate, there are other options available that can achieve a similar effect.
For example, the Soft Light blend mode can lighten or darken the colors on the layer below while also increasing or decreasing their saturation.
Similarly, the Color blend mode can change the hue and saturation of the colors on the layer below.

When to use which blend mode?
Choosing the right blend mode can be tricky, but it’s an important part of creating great digital art. The key is to experiment and see what looks best for your specific project.
If you’re not sure where to start, try using the Normal blend mode and then try out different options until you find one that works.
Think about what effect you want to achieve – do you want to make the colors more intense, create shadows, or add highlights?
Once you have an idea of what you want to do, try out different blend modes until you find the one that works best.
Blend Mode Procreate: Working With Layers
Individual Layers
Working with individual layers in Procreate is straightforward. When creating a new layer, it will appear in the Layers panel.
To make a layer your primary or active layer, simply tap on it. The primary layer will appear bright blue in the Layers panel, and you can only have one primary layer at a time.
Manipulating individual layers is easy—here are some quick tips:
- Layer visibility: Toggle a layer on or off by tapping the checkbox next to it in the Layers panel
- Layer opacity: Adjust the opacity of a layer by tapping the “N” symbol on the layer, then dragging the slider
- Layer blend mode: Change how the layer interacts with layers below it by tapping the “N” symbol and selecting a blend mode like Multiply
Multiple Layers
Procreate also allows you to work with multiple layers, offering additional flexibility and creative control. To select multiple layers, swipe right on each layer you want to include in your selection. Once selected, you can:
- Move: Drag the selected layers to a new position in the Layers panel
- Group: Create a Group with the selected layers by tapping the “Group” button
- Merge: Combine selected layers into a single layer by tapping the “Merge” button
- Delete: Remove selected layers by tapping the “Delete” button at the top of the Layers panel

Conclusion
By using the Procreate Multiply Layer and other blend modes, you can create stunning effects and add depth to your artwork. With our tips and tricks, you’ll be able to experiment with different modes, adjust opacity, and keep it simple. Whether you’re a beginner or a seasoned Procreate user, mastering blend modes is a great way to take your artwork to the next level. So start exploring the different blend modes available in Procreate, and see what amazing effects you can create!
Other articles you may enjoy…
How to Save Procreate Files to Photos on iPad: Quick and Easy Steps
How to Select Multiple Layers in Procreate
Layer Wizardry: How to Unmerge Layers in Procreate and Conquer Your Artwork
Unleash Your Inner Artist with Procreate Face Paint: Transform Your Look in Minutes!
