Last Updated on April 28, 2023 by Dee
In 2023, procreate palm support will be a must-have for any artist looking to create digital art. This guide will teach you everything you need to know about procreate palm support and how it can benefit your artwork. We’ll cover the basics of Procreate palm support, as well as some more advanced techniques that you can use to improve your work. So whether you’re just starting out or you’re a seasoned pro, this guide has something for everyone!

What is Procreate palm rejection (or support) and why do you need it?
Procreate is a drawing and painting app that has been designed specifically for use on the iPad.
One of the unique features of Procreate is its palm rejection, which allows you to rest your hand on the screen while you work.
This can be extremely helpful when you’re working on a large project or when you need to have more control over your brushstrokes.
In addition, palm rejection helps to prevent accidental inputs from your fingers, which can often happen when you’re using a traditional tablet.
As a result, palm support can help you to create more precise and detailed artwork. Overall, Procreate’s palm support is a helpful tool that can give you more control and accuracy when working on your iPad.
[Related article: How to Trace on Procreate]
Is Palm rejection necessary?
As an artist, one of the most important aspects of my work is precision. I need to be able to control my brushstrokes with pinpoint accuracy, and even the smallest mistake can ruin a piece.
That’s why I was intrigued when I heard about the palm rejection feature on the Procreate app for iPad. This feature uses the iPad’s sensors to detect when your hand is close to the screen, and it ignores any input from your palm or fingers.
As a result, you can rest your hand on the screen while you’re drawing without worrying about accidentally making a mark. After trying out this feature, I can say that it definitely makes a difference.
With palm rejection turned on, I can draw for hours without making a single mistake. And if I do make a mistake, I can quickly erase it without having to start over from scratch.
Overall, I think palm rejection is a great addition to the Procreate app, and it’s something that every artist should take advantage of.
How does Palm rejection work on iPad?
The iPad Pro uses a proximity sensor to detect when your hand is close to the screen, and it also uses the built-in accelerometer to determine the orientation of the device.
This information is then used to ignore input that is likely to be from your hand. As a result, you can rest your hand on the screen while you’re using the Apple Pencil without worrying about unwanted marks being registered.
Palm rejection is an essential feature for anyone who wants to use their iPad for precision tasks, and it has helped to make the iPad Pro a popular choice for artists and other creative professionals.
[Related article: Choose the Right Digital Art Canvas Size]
Does iPad 8th Gen have palm rejection?
When using an iPad 8th Gen, you don’t have to worry about palm rejection. This feature is automatically enabled, so your palms won’t unintentionally trigger any touchscreen commands.
With palm rejection, you can rest your hands on the iPad 8th Gen’s screen while writing or drawing without having to worry about accidental inputs.
As long as your palms are not making direct contact with the iPad 8th Gen’s screen, the device will disregard any input from them. This feature can be especially helpful for those who tend to rest their palms on the tablet while they’re working.
[Related article: How to Undo on Procreate]
How to set up Procreate palm support on your iPad
Setting up palm support is a quick and easy process. Simply open your iPad’s settings (not Procreate settings), then scroll down to the Procreate button, and select it. Then, select Palm Support level and choose either Standard or Fine Palm Support.
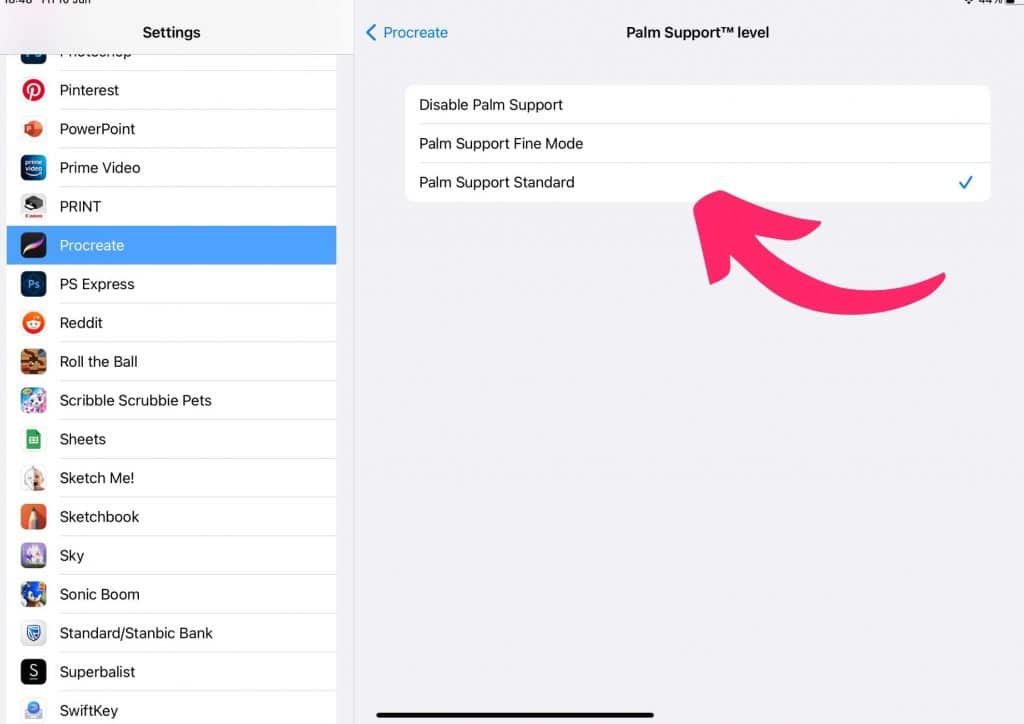
That’s all there is to it! With palm support enabled, you can rest your hand or fingers on the surface of the iPad and create digital drawings and paintings just like you would with traditional mediums!
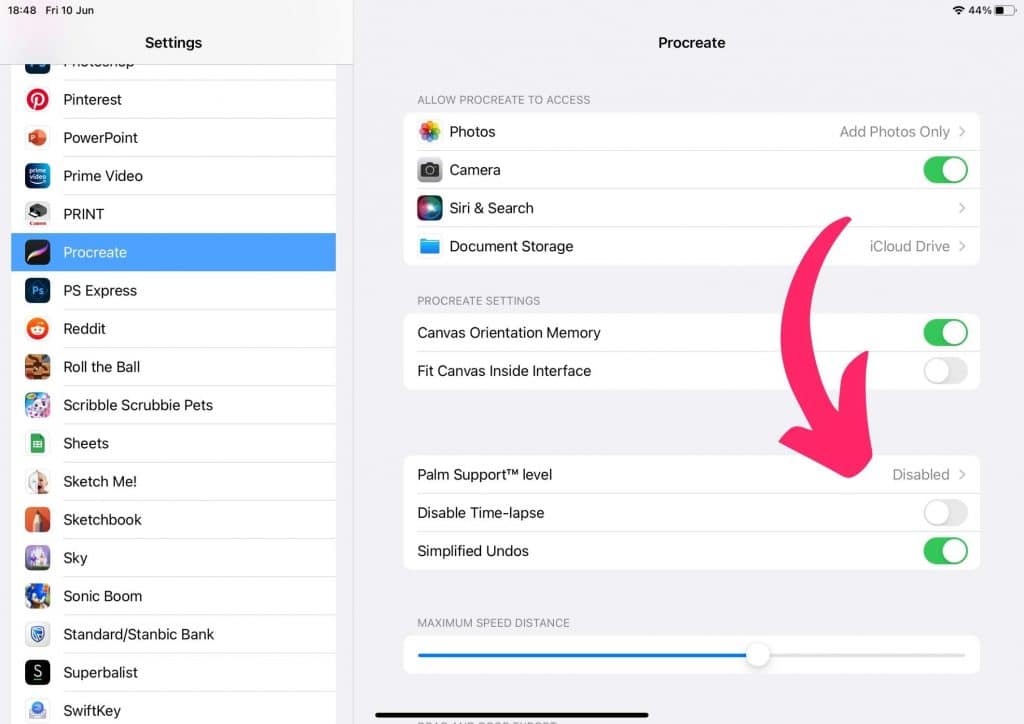
The basics of using Procreate palm support
Procreate is an intuitive and powerful digital art app that has been designed specifically for use on the iPad.
One of the app’s most unique features is its palm support, which allows you to rest your hand on the screen while you’re drawing.
This can be a great way to relax your hand and avoid cramping, but it’s also important to use it correctly so that you don’t accidentally smudge your artwork. Here are a few tips for using Procreate’s palm support:
– Make sure that your hand is clean and dry before you start drawing. Otherwise, you may end up leaving smudges on the screen.
– Use light pressure when resting your hand on the screen. This will help to prevent accidental smudging.
– If you need to take a break from drawing, lift your hand off of the screen completely. This will prevent any accidental input from your hand.
By following these simple tips, you can make sure that you get the most out of Procreate’s palm support feature!
Using Procreate’s Palm Support When Drawing with a Stylus
If you want to use a stylus for drawing in Procreate, you’ll need to enable palm support. This is especially important if you’re using a third-party stylus that isn’t an Apple Pencil or Logitech Crayon.
To enable palm support, you’ll first need to disable finger drawing. This ensures that you won’t accidentally make any marks on your canvas while you’re drawing. Once you’ve disabled finger drawing, you can enable palm support in the Settings menu. After you’ve done this, you’ll be able to draw without worrying about making accidental marks on your artwork.
How to turn OFF finger drawing in Procreate
Procreate is a popular iPad app for digital painting and drawing. One of its most useful features is the ability to draw with your fingers, which can be great for quick sketches or for adding small details to a painting. However, there may be times when you want to turn off finger drawing, in order to avoid accidentally activating it.
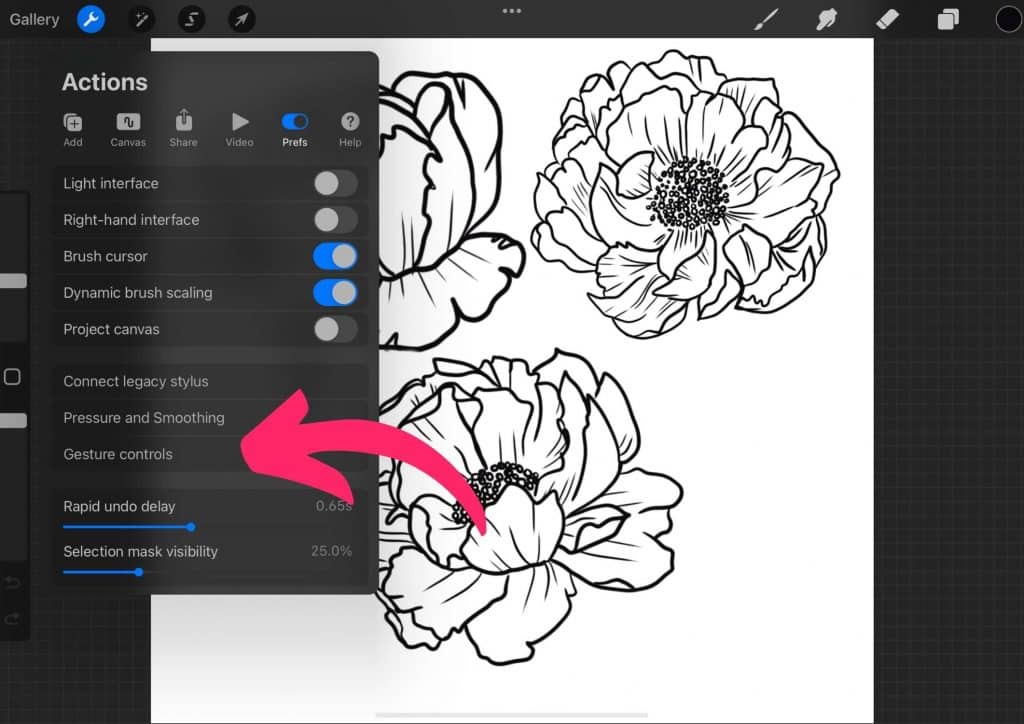
To do this, simply follow these steps:
1. Open the Actions tab by clicking on the wrench
2. Click on the Prefs sub-menu
3. Select Gesture Controls from the drop-down menu
4. Make sure “Disable Touch actions” is turned off in the General settings at the bottom
With these steps, you can easily disable finger drawing in Procreate, ensuring that you only paint or draw when you intend to.
Using Procreate’s Palm Support When Drawing With Your Fingers
As any digital artist knows, one of the hardest things about drawing on a tablet is getting the hang of using the stylus.
But what if you don’t have a stylus? Or what if you want to add an extra layer of realism to your work by using your fingers?
Procreate has you covered with their palm support feature. Palm support is most important when drawing with your finger. Make sure that you’ve enabled finger drawing within Procreate’s gesture control settings.
In addition, make sure you’ve turned on palm support within your Procreate settings within your general iPad settings. This will allow you to rest your hand on the screen while you’re drawing, without triggering any unwanted inputs.
If you switch back and forth between your finger and your stylus, make sure to change the palm support settings. They will be the opposite of what they’ll be when drawing with your stylus, so if you go from using your finger to your stylus, take care to adjust them.
So, first let’s go over the process of how to draw with your finger. This may already be enabled for you.
How to turn ON finger drawing in Procreate:
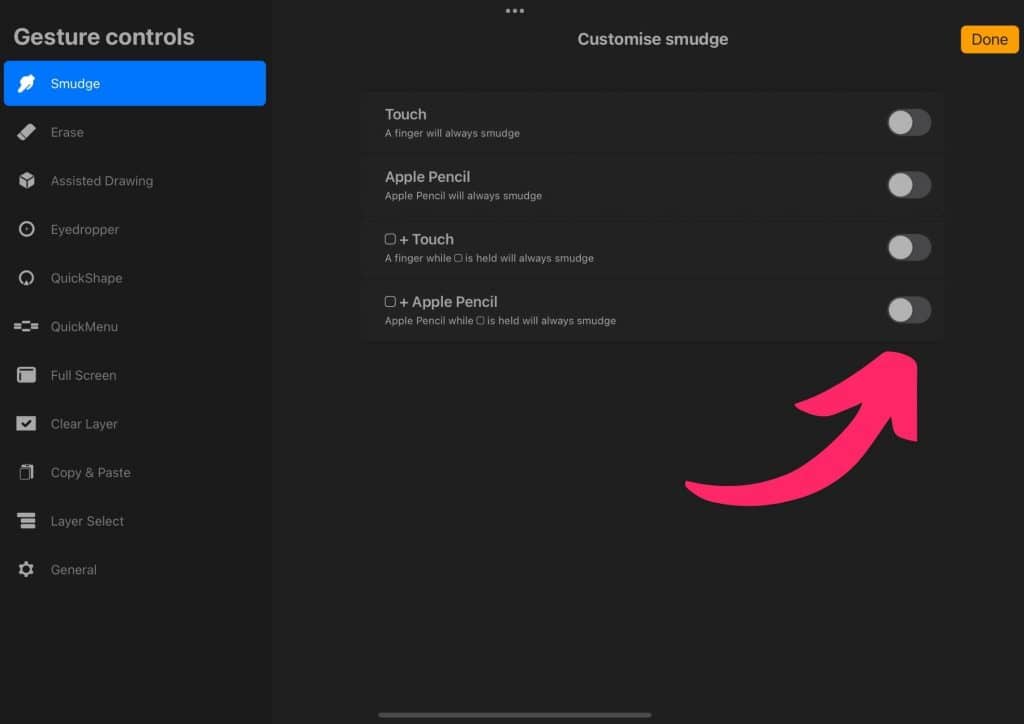
1. To access the Actions tab, click the wrench.
2. Select the Prefs option from the drop-down menu.
3. Click on the gesture controls option.
4. In the General section at the bottom, ensure that “Disable Touch actions” aren’t enabled.
You can use your finger to draw when you have palm support turned on.
How to turn on Procreate’s palm support
- Simply open your iPad’s settings (not Procreate settings).
- Then scroll down to the Procreate button, and select it.
- Then, select Palm Support level and choose either Standard or Fine Palm Support.
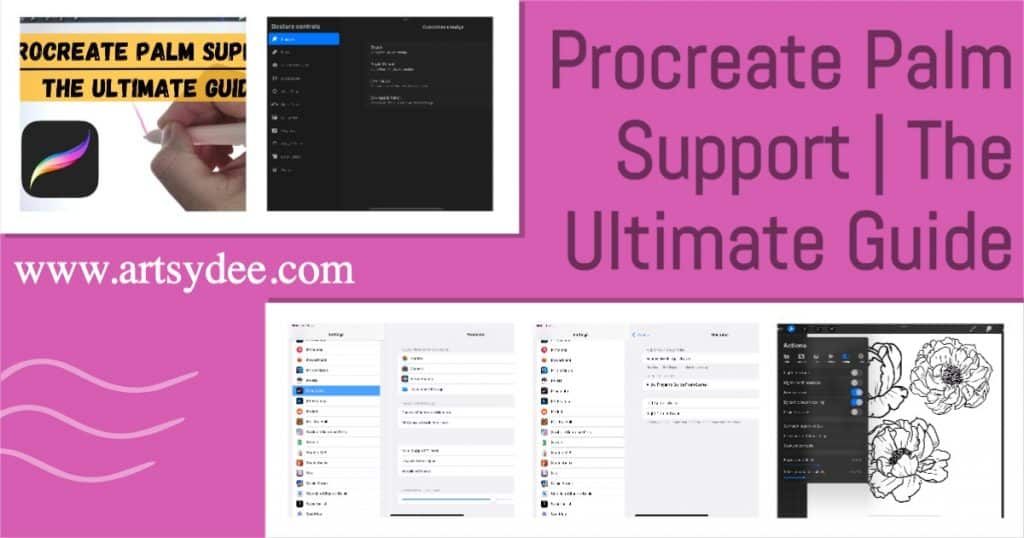
Tips for getting the most out of Procreate palm rejection
Now that you know how to set up palm support, here are a few tips to get the most out of this feature:
- Use a light touch when drawing with your finger. This will help prevent accidental inputs.
- If you’re using a third-party stylus, make sure it’s properly calibrated. Otherwise, you may experience issues with palm support.
- When drawing with your stylus, make sure to rest your hand on a flat surface. This will help prevent accidental inputs.
- If you’re having trouble getting palm support to work properly, try restarting Procreate or your iPad.
Does iPad come with procreate?
No, procreate is not pre-installed on the iPad. You will need to download it from the App Store. Once you have downloaded procreate, you can find it on your iPad’s home screen. Just tap on the procreate icon to launch the app.
Best stylus for iPad Procreate – At a Glance
– Adonit Jot Script Evernote Edition
How to choose a Stylus for Procreate (iPad)
When it comes to digital art, there are a few key tools that you need in order to create stunning masterpieces. One of the most important is a stylus.
A stylus provides greater precision than your fingers, making it essential for detailed work.
But with so many different styluses on the market, how do you choose the right one for Procreate?
Here are a few things to keep in mind.
First, consider the tip material. Procreate is a pressure-sensitive program, so you’ll need a stylus with a soft tip in order to take advantage of all the features.
Second, look at the compatibility. Make sure that the stylus you choose is compatible with both your device and the Procreate app.
And finally, consider your budget. There’s no need to break the bank on a stylus, but you do want to make sure that you’re getting a quality product.
With these factors in mind, you’re sure to find the perfect stylus for your needs.
Does Apple Pencil 1 have palm rejection?
The Apple Pencil is a great tool for those who want to get the most out of their iPad Pro.
The first-generation Apple Pencil offers palm rejection, so you don’t have to worry about your hand getting in the way when you’re trying to draw or write.
This feature makes it easy to use the Apple Pencil for a variety of tasks, from taking notes to creating sketches.
Palm rejection is a valuable feature that makes the Apple Pencil even more useful. If you’re looking for a versatile tool that can help you be more productive, the Apple Pencil is a great choice.
Does Apple Pencil 2 have palm rejection?
The new Apple Pencil 2 does have the palm rejection feature. It uses an advanced iPencil algorithm that can tell the difference between intentional strokes and accidental contact with your hand.
The result is a more natural and comfortable experience when using the pencil, as you no longer have to worry about placing your hand on the screen while drawing or writing.
In addition, the palm rejection feature also helps to improve accuracy, as it prevents accidental touchscreen inputs from affecting your work.
Do you need an Apple Pencil for Procreate?
The short answer is no, you don’t need an Apple Pencil to use Procreate.
However, if you’re serious about digital art and want to get the most out of Procreate, an Apple Pencil is a worthy investment.
Here’s why: the Apple Pencil is pressure-sensitive, meaning that it can detect how hard you’re pressing down on the screen. This allows you to create finer details and shadows in your artwork.
Additionally, the apple Pencil has palm-rejection technology, so you can rest your hand on the screen while you draw without worrying about accidentally making unwanted marks.
Finally, the Apple Pencil is simply more comfortable to hold than a regular stylus, making it easier to use for long periods of time.
So if you’re looking to take your Procreate game to the next level, an Apple Pencil is a great option.
What does an Apple Pencil do that a stylus doesn’t?
The Apple Pencil is a stylus specifically designed for use with the iPad Pro.
While it shares many features with other styluses on the market, there are several key differences that make it ideal for use with the iPad Pro.
First, the Apple Pencil is pressure-sensitive, allowing users to vary their line widths and create more natural-looking strokes.
Second, the Apple Pencil has extremely low latency, meaning that there is almost no lag between when the pen touches the screen and when the image appears.
Finally, the Apple Pencil is magnetically attachable to the iPad Pro, making it easy to transport and keep track of. Combined, these features make the Apple Pencil the best stylus for use with the iPad.
Can you write on an iPad without an Apple Pencil?
While the Apple Pencil is designed to work with the iPad, it is not essential for writing on the tablet.
The iPad’s built-in touchscreen is still highly responsive and can be used with a finger or stylus. However, there are some trade-offs to consider.
The Apple Pencil offers much more precision than a finger or stylus, making it ideal for taking notes or drawing detailed illustrations.
It also features pressure-sensitive controls that allow users to vary line thickness and opacity.
In contrast, finger-based input can be imprecise and may result in accidental selections.
As a result, those who plan to do a lot of writing or drawing on their iPad may find that the Apple Pencil is worth the investment.
[Related article: Best iPad for Drawing (2023)]
Does Procreate support Adonit pixel?
Procreate is a powerful drawing and painting app that has become popular among digital artists.
One of the things that make Procreate so appealing is its support for a wide range of input devices, including the Adonit Pixel. The Adonit Pixel is a pressure-sensitive stylus that gives users greater control and precision when drawing on a tablet or smartphone.
While Procreate does not officially support the Adonit Pixel, there are a number of workarounds that allow you to use the stylus with the app.
These workarounds may not be ideal, but they do allow you to take advantage of the Adonit Pixel’s pressure-sensitive tip.
Does Ibis paint have palm rejection?
Palm Rejection is a feature of Ibis Paint that helps to prevent accidental input from your palm when you are drawing with a digital stylus.
When Palm Rejection is turned on, you can rest your palm on the surface without worrying about it interfering with your drawing.
However, this also means that the surface will not be responsive to fingers, so you will not be able to zoom in or out of the canvas with your fingers.
It is convenient to assign the Palm Rejection so that it can be turned off quickly when you need to use your fingers on the screen.
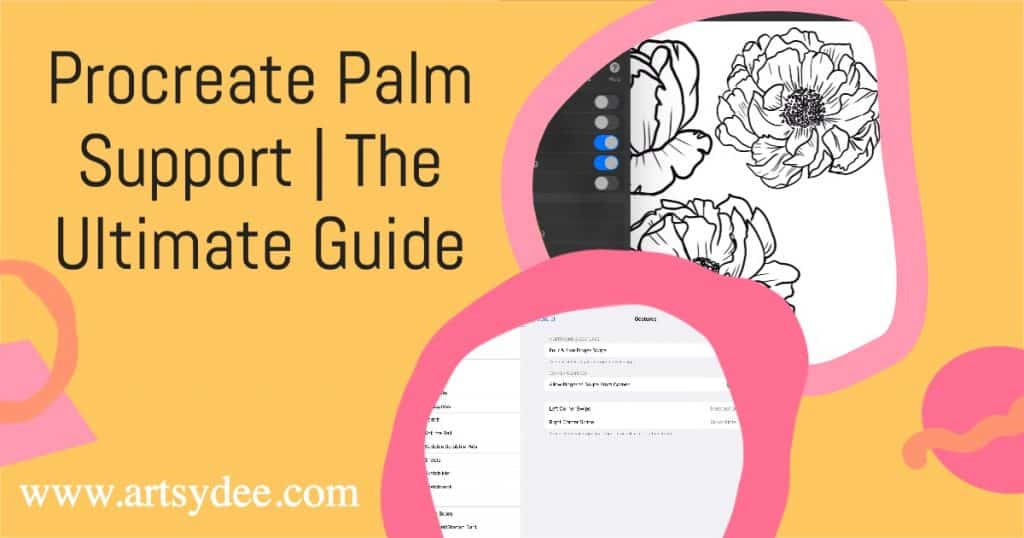
Frequently Asked Questions about Procreate Palm support
Is Procreate better than Photoshop?
There is no clear consensus on which app is better, as both Procreate and Photoshop have their own unique strengths and weaknesses.
Procreate is generally considered to be more user-friendly and intuitive, while Photoshop is more powerful and versatile.
Ultimately, the best app for you will depend on your specific needs and preferences.
Is Adobe Illustrator better than Procreate?
As with Procreate and Photoshop, there is no clear consensus on which app is better.
Adobe Illustrator is generally considered to be more versatile, while Procreate is more user-friendly.
Again, the best app for you will depend on your specific needs and preferences.
Is Procreate strict palm rejection?
Procreate’s palm rejection is not perfect, but it is generally quite good. There may be occasional times when your palm inadvertently triggers an input, but this is usually not a major issue.
If you find that palm rejection is causing more problems than it is solving, you can always turn it off in the app’s settings.
How do I stop hand marks in Procreate?
If you are seeing hand marks in your Procreate drawings, it is likely that your palm is inadvertently triggering an input.
You can try to adjust the palm rejection settings in the app, or you can simply turn off palm rejection altogether.
Another option is to use a different stylus that does not have pressure-sensitive controls, such as the Adonit Pixel.
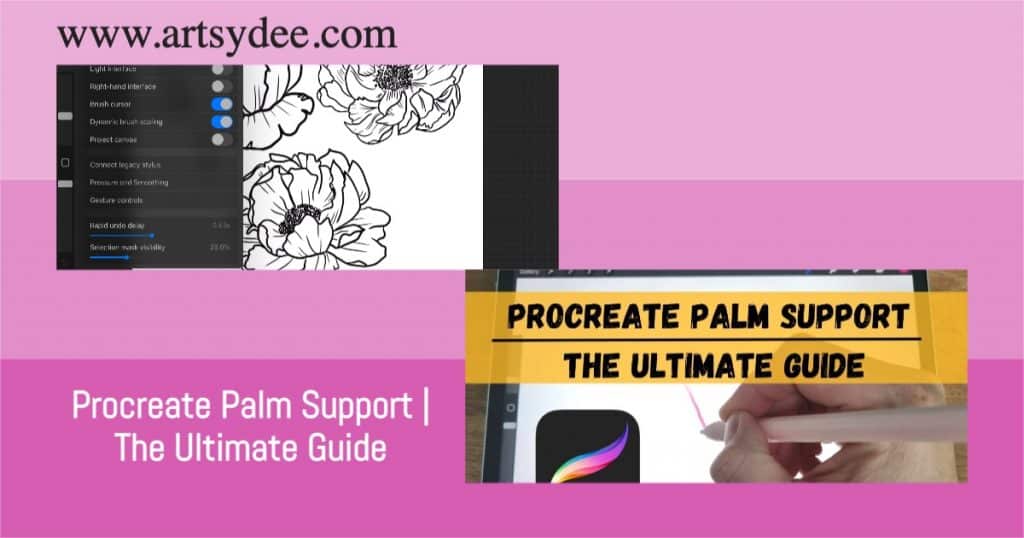
Conclusion
Procreate palm support is an amazing feature that can be used to your advantage when creating digital drawings and paintings. By understanding how it works and using the correct techniques, you can create beautiful artwork with ease. Have you tried using procreate palm support in your own work?
Other articles you may enjoy…
How To Trace On Procreate in 11 Easy Steps (2023)
Krita vs Procreate: What’s the best one to use? (2023)
Is Procreate worth it for beginners in 2023?
Procreate vs Illustrator – What’s the best app to use? (2023)
How to color match in Procreate | 9 Easy Tips (2023)
An Easy Guide on How to Change the Opacity of a Layer in Procreate (2023)
How to Mirror in Procreate | 2 Easy Methods to Follow (2023)
